Tracing fc routes, Tracing fc routes 6 – Brocade Network Advisor SAN + IP User Manual v12.1.0 User Manual
Page 1493
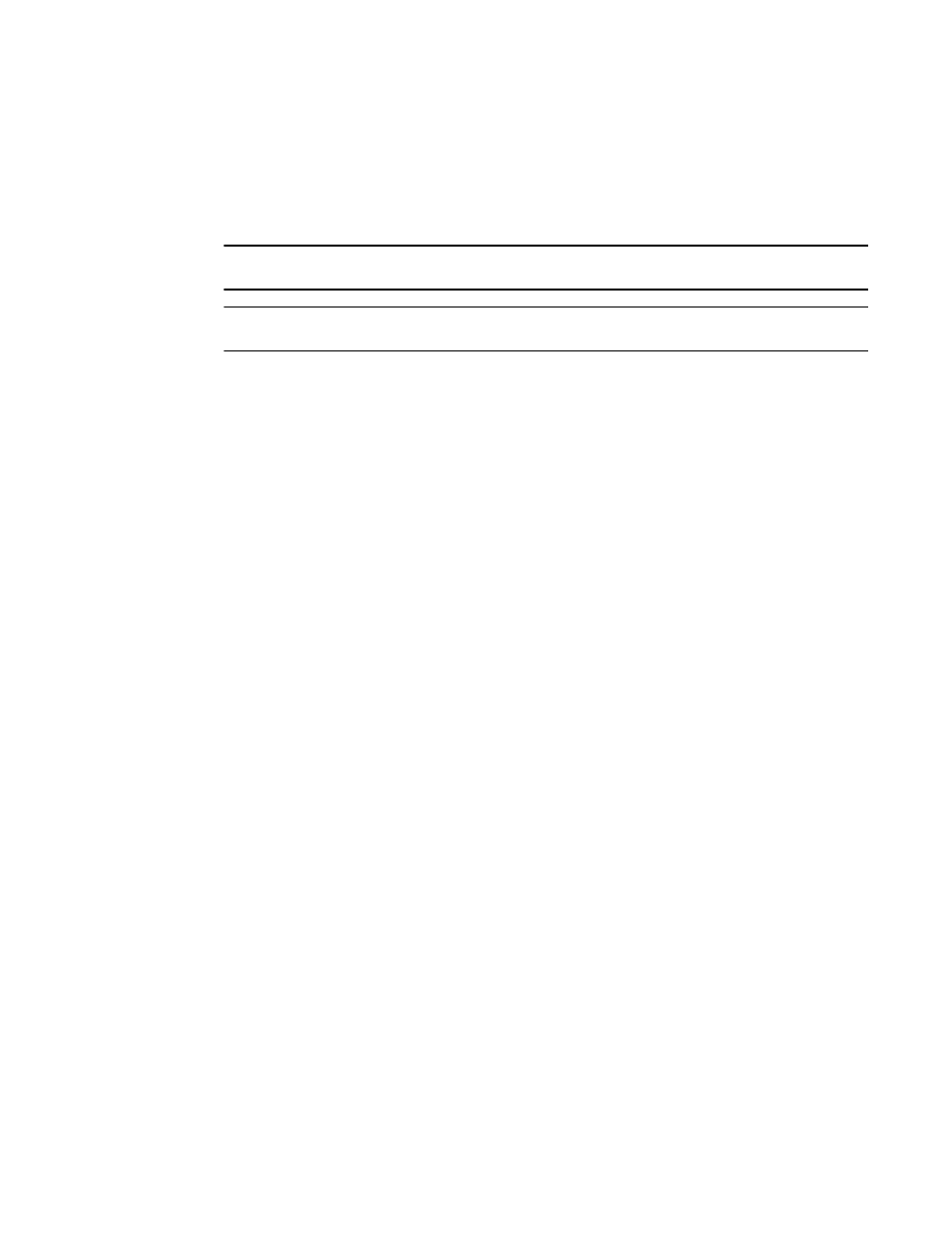
1446
Brocade Network Advisor SAN + IP User Manual
53-1002949-01
FC troubleshooting
42
Tracing FC routes
The Management application enables you to select a source port and a destination port and
displays the detailed routing information from the source port or area on the local switch to the
destination port or area on another switch.
NOTE
Trace route cannot be performed on offline devices.
NOTE
Trace route cannot be performed in a mixed (Fabric OS) fabric.
Fabric OS trace route requirements
•
Fabric OS trace route is only supported in a pure-Fabric OS fabric.
•
All Fabric OS switches in the fabric must be running Fabric OS 5.2 or later.
To trace routes, complete the following steps.
1. Select Configure > FC Troubleshooting > FC Trace Route.
The Trace Route dialog box displays.
2. Choose from one of the following options:
•
Select a fabric from the Fabric list.
•
Select a router from the Routing list. Requires Fabric OS 6.2 or later.
3. Select the source and destination ports by choosing one of the following:
The source and destination ports must be on the same fabric; however, they cannot be
connected to the same switch.
•
To enter the ports, select the Enter port FC Address option.
a. Enter the source port FC address in the Source field.
b. Enter the destination port FC address in the Destination field.
•
To select the ports, select the Select two device ports option.
a. Right-click a fabric in the Available Device Ports table and select Expand All.
b. Select the ports (two) for which you want to display the detailed routing information
from the Available Device Ports table.
4. Click the right arrow button.
5. Click OK.
The Trace Route Summary dialog box displays. This dialog box includes the following
information:
•
Trace Route Summary — This table shows a brief summary of the trace including the
following:
Port WWN
Port Name
FC Address
Switch Name
