Graph display, Exporting real-time performance data, Exporting real-time performance data 9 – Brocade Network Advisor SAN + IP User Manual v12.1.0 User Manual
Page 1516
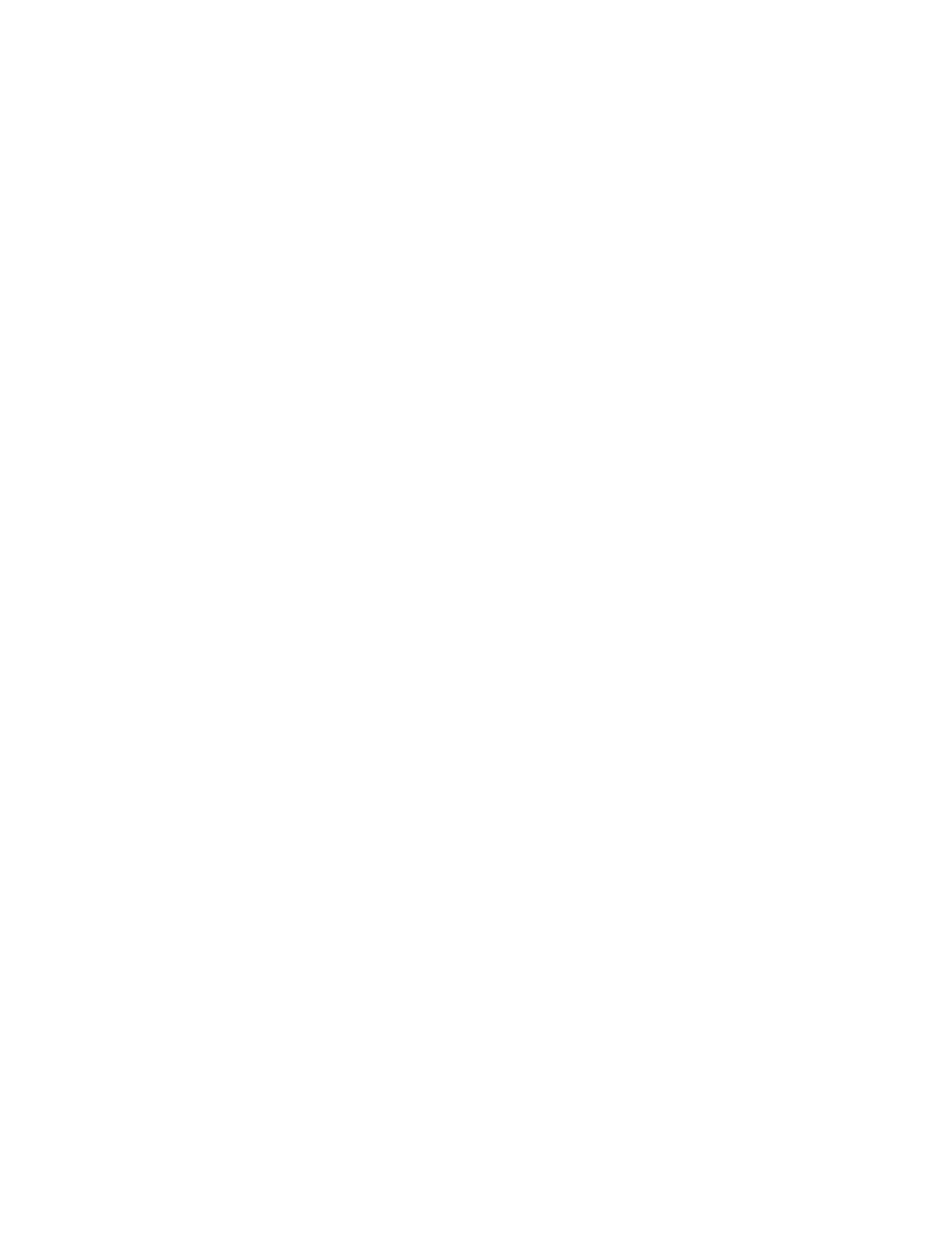
Brocade Network Advisor SAN + IP User Manual
1469
53-1002949-01
SAN real-time performance data
43
7. Move the Row Height slider to the left to make the row height smaller or to the right to make it
larger.
8. Select the Display tabular data only check box to show only text with no graphs or icons.
The Source and Destination icons and the Graph column do not display.
9. Click Apply.
The selected data automatically displays in the Real Time Performance Graphs dialog box.
10. Click the close button (X) to close the Real Time Performance Graphs dialog box.
Graph display
The columns in the graphical portion of the Real Time Performance Graphs dialog box display the
following information:
•
Source Fabric - The source fabric being monitored.
•
Source - The source device being monitored.
•
Source Port - The source port being monitored.
•
Tunnel ID - The ID of the FCIP tunnel being monitored.
•
Destination Fabric - The destination fabric.
•
Description - Description of the FCIP tunnel.
•
Port Type - Type of port being monitored.
•
Graph - Graph of data over time.
•
Destination - The destination device.
•
Destination Port - The port through which the selected device is connected to the destination
device.
•
Destination Tunnel ID - The ID of the destination FCIP tunnel.
•
Destination Port Type - The port type through which the selected device is connected to the
destination device.
•
Additional Measures columns - Displays each measure selected in the Measures list and
Additional Measures area.
•
Measures columns - A column for each selected measure in the Measures list or Additional
Measures area.
Exporting real-time performance data
To export real-time performance data, complete the following steps.
1. Generate a performance graph.
To generate a performance graph, refer to
“Generating a real-time performance graph”
2. Right-click anywhere in the graph table and select Export Table.
The Save table to a tab delimited file dialog box displays.
3. Browse to the file location where you want to save the performance data.
4. Enter a name for the file and click Save.
