Importing a truststore certificate, Deleting a truststore certificate, Importing – Brocade Network Advisor SAN + IP User Manual v12.1.0 User Manual
Page 266: A truststore certificate, Deleting
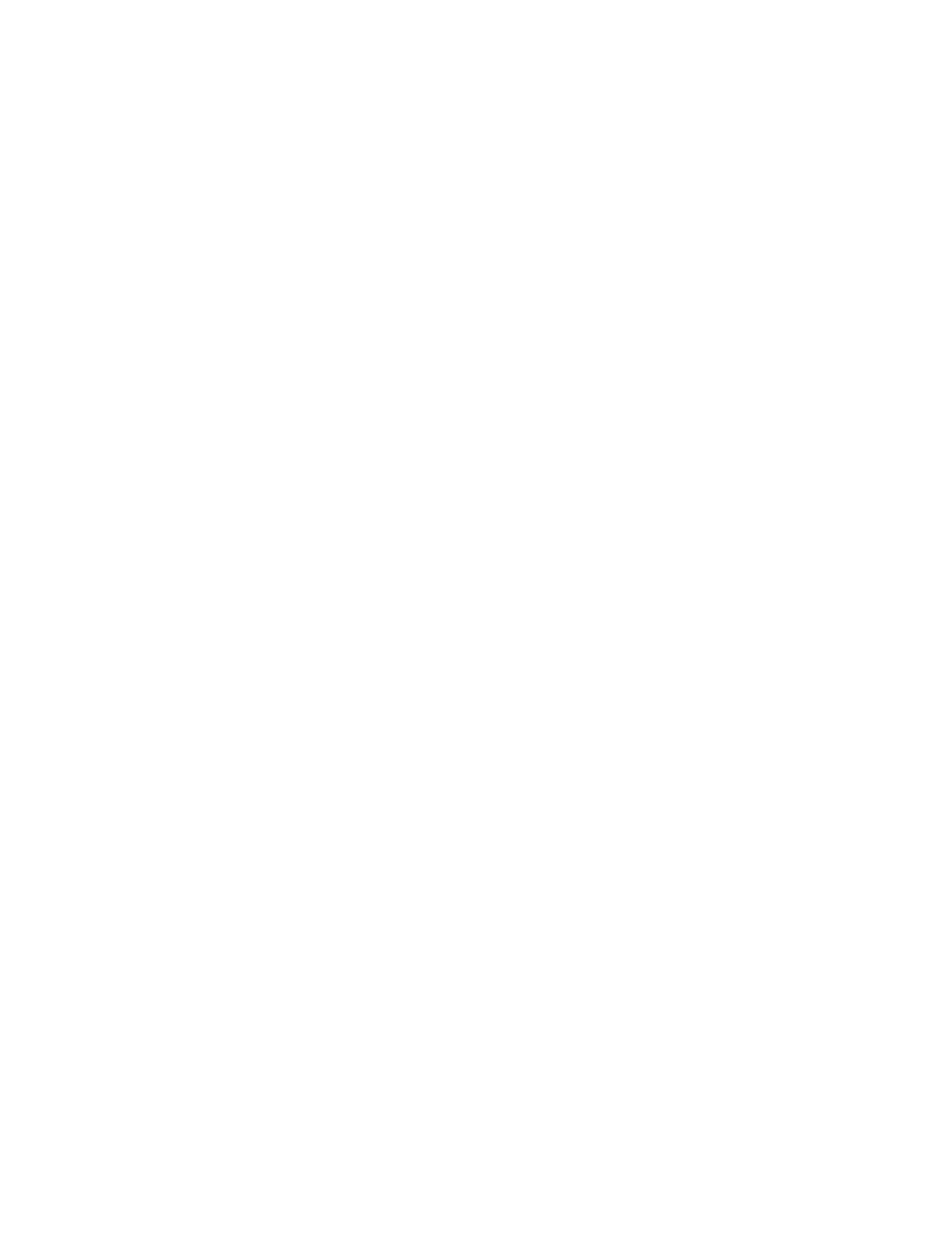
200
Brocade Network Advisor SAN + IP User Manual
53-1002949-01
Software Configuration
6
Subject — Name of the entity whose public key the certificate identifies.
Signature — Digital signature of the certificate.
MD5 Fingerprint — MD5 fingerprint used to authenticate the public key.
SHA1 Fingerprint — SHA1 fingerprint used to authenticate the public key
•
Right-side text box — Displays the value for the field selected in the table above.
5. Click Close.
6. Click OK on the Options dialog box.
Importing a truststore certificate
1. Select Server > Options.
The Options dialog box displays.
2. Select Certificates to in the Category list.
The Certificates pane displays.
3. Click Import.
4. Browse to the location of the new certificate.
5. Enter a unique alias for the certificate in the Alias Name field.
6. Click OK.
7. Click Apply or OK to save your work.
Deleting a truststore certificate
1. Select Server > Options.
The Options dialog box displays.
2. Select Certificates to in the Category list.
The Certificates pane displays.
3. Select the truststore you want to delete in the Truststore Certificates table.
4. Click Delete.
5. Click Yes on the confirmation message.
The truststore is deleted from the Truststore Certificates table.
6. Click Apply or OK to save your work.
The truststore is deleted from the server truststore.
Changing the password for the truststore repository
To change the keystore password, refer to
“Changing the keystore password”
1. Select Server > Options.
The Options dialog box displays.
2. Select Certificates to in the Category list.
The Certificates pane displays.
