Importing a maps policy, Deleting a maps policy – Brocade Network Advisor SAN + IP User Manual v12.1.0 User Manual
Page 1857
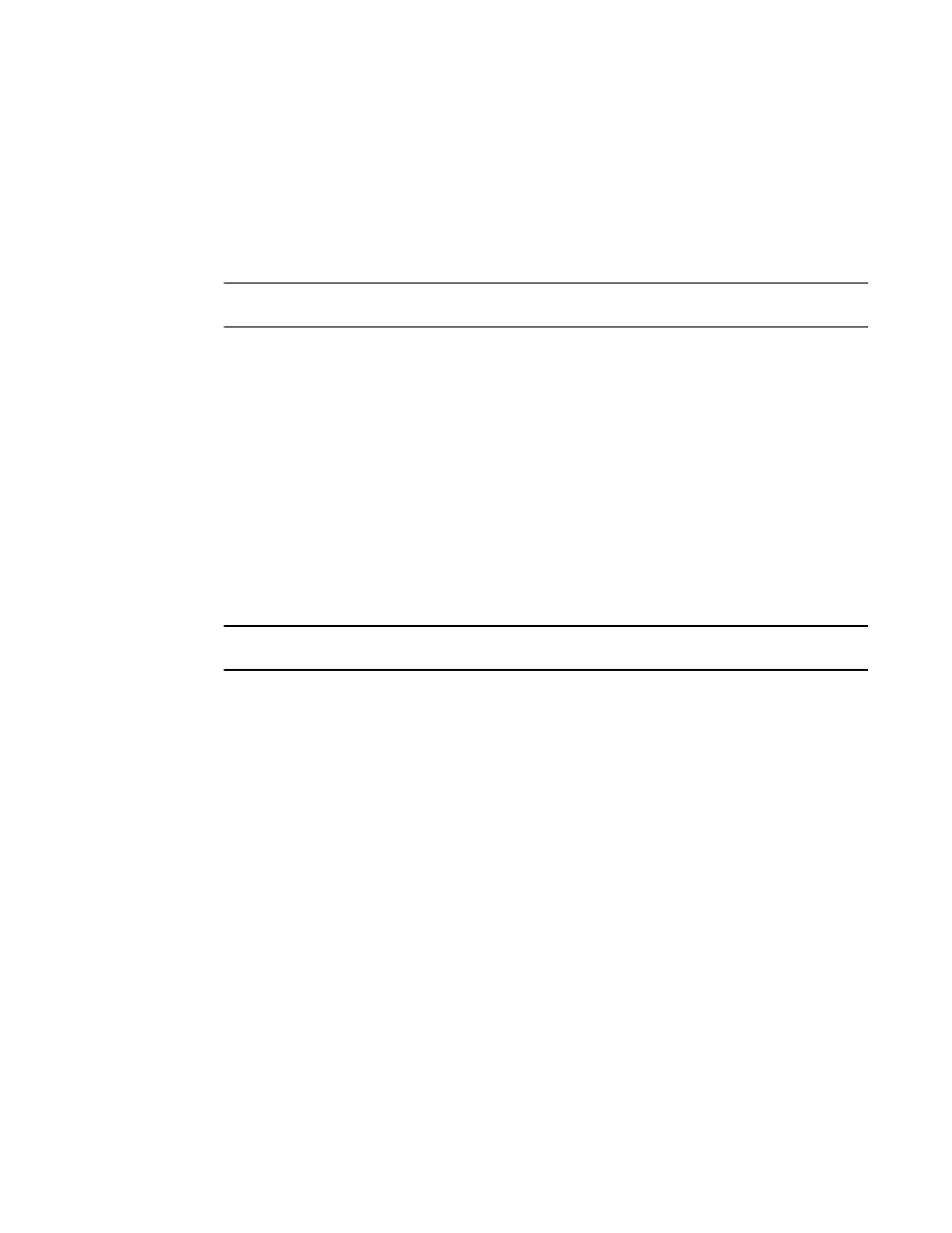
1816
Brocade Network Advisor SAN + IP User Manual
53-1002949-01
MAPS actions
50
3. Browse to the location you want to save the policy and click Save.
4. Click Close on the MAPS Configuration dialog box.
Importing a MAPS policy
You can import a policy with an xml file format to a device.
NOTE
You cannot import policies at the SAN or fabric level.
1. Right-click a device in the Product List or Connectivity Map and select Fabric Vision > MAPS >
Configure.
The MAPS Configuration dialog box displays.
2. Select the device to which you want to import the policy and select the Import option (on the
Export button list).
3. Browse to the location of the policy you want to import and click Open.
You cannot import a policy with the same name as a default policy. The policy is imported to
the selected device.
4. Click Close on the MAPS Configuration dialog box.
Deleting a MAPS policy
NOTE
You cannot delete default or active policies.
1. Right-click a device in the Product List or Connectivity Map and select Fabric Vision > MAPS >
Configure.
The MAPS Configuration dialog box displays.
2. Select the policies you want to delete in the list and select the Delete option (on the Add button
list).
You can delete one or more policies from the same switch or multiple switches.
A confirmation message displays.
3. Click Yes on the confirmation message.
4. Click Close on the MAPS Configuration dialog box.
