Using flow vision dialog box options – Brocade Network Advisor SAN + IP User Manual v12.1.0 User Manual
Page 1640
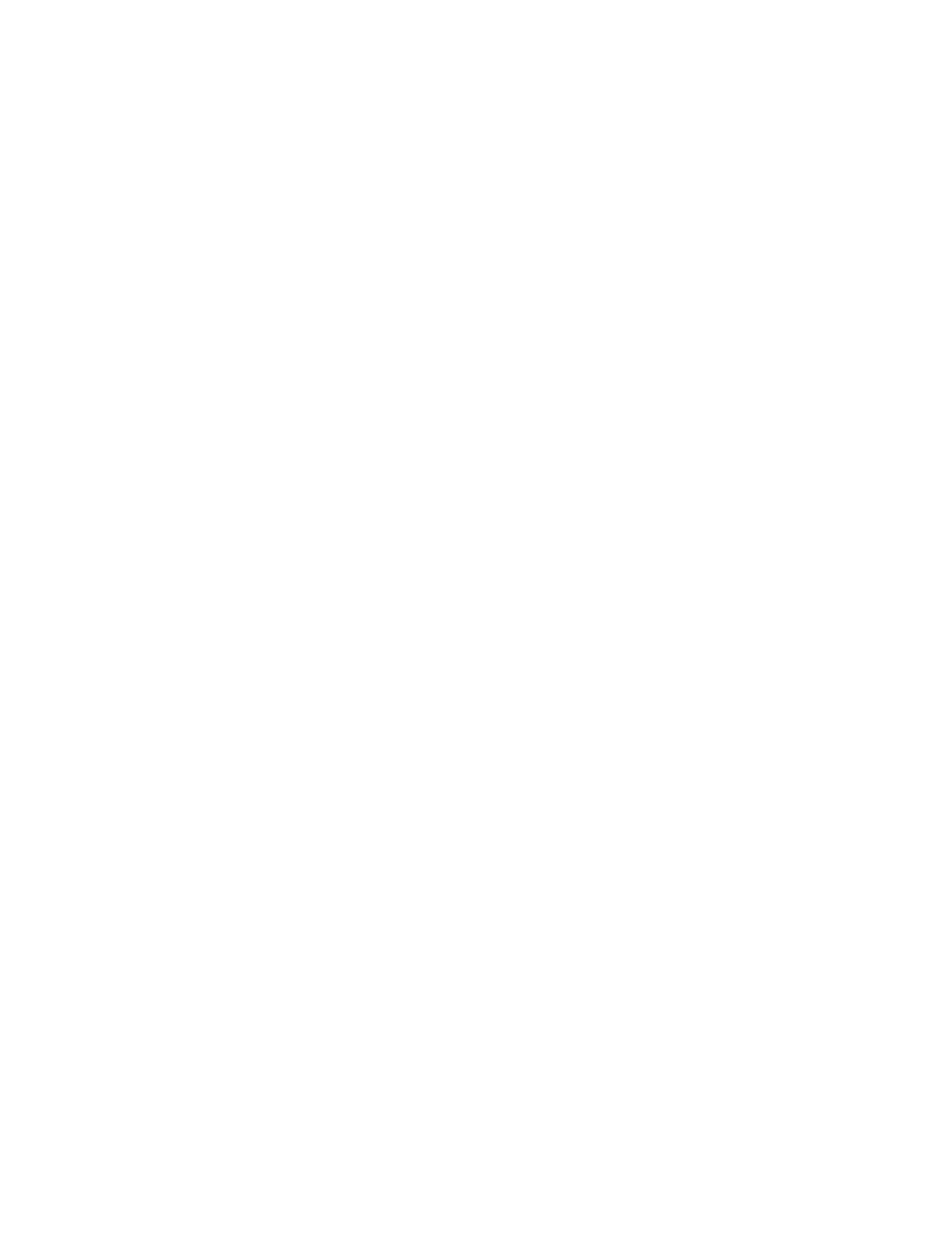
1594
Brocade Network Advisor SAN + IP User Manual
53-1002949-01
Monitoring Flows
44
If you launch the Flow Vision dialog box by right-clicking a switch port on the Connectivity Map
or Product List, and then select Flow Vision > Flow > Monitor, the management application
verifies if there is a flow definition in the fabric with the selected port as the ingress or egress
port. If you select an initiator or target, the management application verifies if there is a flow
definition in the fabric with the port as a source or destination device. If matching definitions
are found, the Flow Vision dialog launches with the flows selected. If definitions are not found,
the following message displays:
No existing flow was found on the switch. Do you want to define a flow now?
You can select Yes to open the Add Flow Definition dialog box. You can then define a flow (refer
to
on page 1584), and it will display under the Flow Definitions panel of
the Flow Vision dialog box.
2. To monitor flows, move flow definitions to the Flows panel by selecting a row under Flow
Definitions and the right arrow key.
3. Move flows being monitored back to the Flow Definitions panel by selecting a row under Flows
and the left arrow key.
4. For details on using options on the dialog box for controlling displayed data, adding flow
definitions, and launching additional tools, such as graphs of the displayed flows, refer to
“Using Flow Vision dialog box options”
Using Flow Vision dialog box options
Use the following controls on the Flow Vision dialog box to control displayed data, add flow
definitions, and launch tools, such as a Historical Graphs/Tables dialog box, for selected flows.
•
Monitoring flows - To monitor flows, move flow definitions to the Flows panel by selecting a row
under Flow Definitions and then the right arrow key. Move flows being monitored back to the
Flow Definitions side by selecting a row under Flows and then the left arrow key.
•
Fabric list - This is located at the top left of the dialog box. Select a fabric for displaying flow
definitions in the Flow Definitions panel. Note that the fabric must contain one or more
switches that support Flow Vision.
•
Flow menu - Select one of the following options to administer displayed flow definitions:
-
Add - Launches the Add Flow Definition dialog box for provisioning flows. If you select a
flow definition, and then select Add, the Add Flow Definition dialog box includes flow
criteria already configured. When you select OK to close the Add Flow Definition dialog box,
the left side of the Flow Definitions panel of the Flow Vision dialog box refreshes to include
any new criteria you have added and the flow displays in the Flows panel for monitoring.
-
Reset - Resets the flow data for all features on selected flow definitions.
-
Delete - Deletes the selected flow definition.
-
MAPS - Selecting Violations from the submenu displays filtered list of MAPS Violations for
the selected flows. This list will display only when you select a single flow definition with
the Flow Monitoring feature activated. Selecting Configure from the submenu displays the
MAPS dialog box for the selected flow so you can create monitoring and alerting policy
suite (MAPS) policies for specific port health, VM violations, and bottleneck events. Refer
to
Chapter 50, “Monitoring and Alerting Policy Suite”
for more information on using these
dialog boxes.
