General dashboard functions, Accessing a dashboard, General dashboard functions accessing a dashboard – Brocade Network Advisor SAN + IP User Manual v12.1.0 User Manual
Page 338
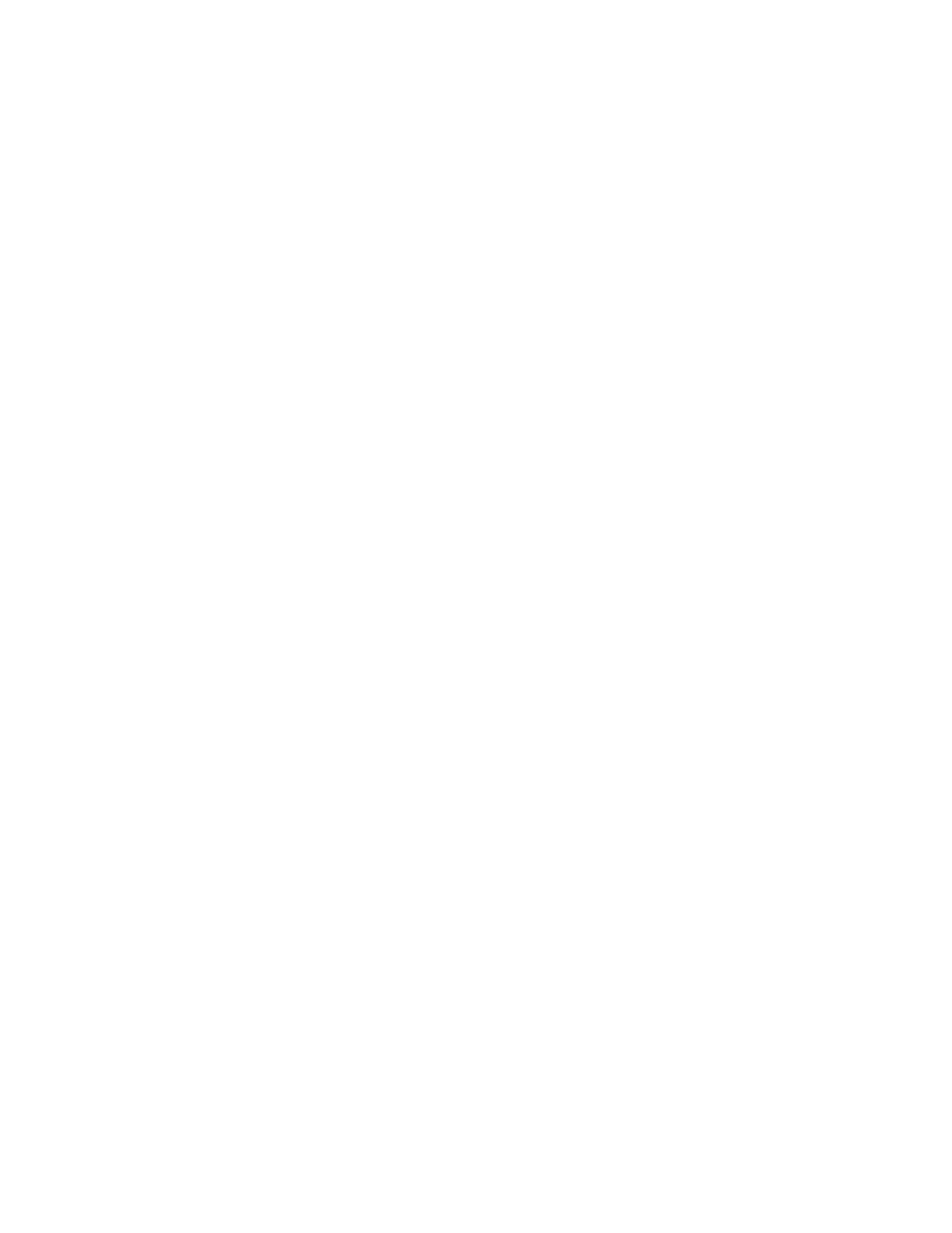
Brocade Network Advisor SAN + IP User Manual
273
53-1002949-01
Dashboard overview
8
General dashboard functions
The Management application also provides the following general functions which are applicable to
all widgets and monitors:
•
Preference persistence — Any customization you make to the dashboards are persisted in that
dashboard. For example, if you customize a dashboard to display the Events widget and set the
Range to This Hour in the Dashboard tab and set it to Last 30 Days in the Performance
Dashboard, then these preferences persist when you log off and log back in again.
•
Severity — Most widgets display a severity icon (worst severity of the data shown) next to the
widget title. The SAN and IP Status and SAN, IP, and Host Inventory widgets also indicate the
number of products with that severity. The Events widget displays a severity icon with the
highest severity event color. The Status widget does not display the severity icon.
•
Title bar buttons — Status widgets have the following three (left to right) title bar buttons:
expand/collapse, maximize/minimize, and close. Performance monitors are editable and have
the following four (left to right) title bar buttons: edit, expand/collapse, maximize/minimize,
and close.
•
Resizing — All widgets can be resized by dragging the grab bars. Use the vertical grab bars
between widget columns to adjust the width of widgets in the adjacent columns. Use the
horizontal grab bars to adjust the height of adjacent widget rows.
Reset the dashboard back to the default size by right-clicking in the white space and selected
Reset to Default.
•
Zoom in — Only widgets with a bar graph enable you to zoom in using your mouse. To zoom in,
click the upper left of the widget area on which you want to zoom in, drag the mouse to the
lower right, and release the mouse button.
•
Zoom out — Only widgets with a bar graph enable you to zoom out using your mouse. To zoom
out, click the lower right widget area on which you want to zoom out, drag the mouse to the
upper left, and release the mouse button.
•
Tooltips — Only widgets with a pie chart or bar graph display tooltips when you pause on a
section or bar.
-
For the pie chart widgets, the tooltip displays the name of the category, number of items in
that category, and the percentage.
-
For the bar graph widgets, the tooltip displays the count represented by the selected bar.
Accessing a dashboard
From the Dashboards expand navigation bar, double-click the dashboard you want to view. Options
include:
•
IP Port Health — Displays preconfigured IP performance monitors. You can display additional
status widgets and performance monitors in this dashboard.
•
Product Status and Traffic — Displays preconfigured status widgets and performance monitors.
You can display additional widgets and monitors in this dashboard.
•
SAN Port Health — Displays preconfigured SAN performance monitors. You can display
additional status widgets and performance monitors in this dashboard.
•
User_defined dashboard — Displays a user-defined dashboard.
The dashboard you selected displays.
