Adding an fcip circuit, Adding an fcip circuit 3, Eps under and – Brocade Network Advisor SAN + IP User Manual v12.1.0 User Manual
Page 1176: With
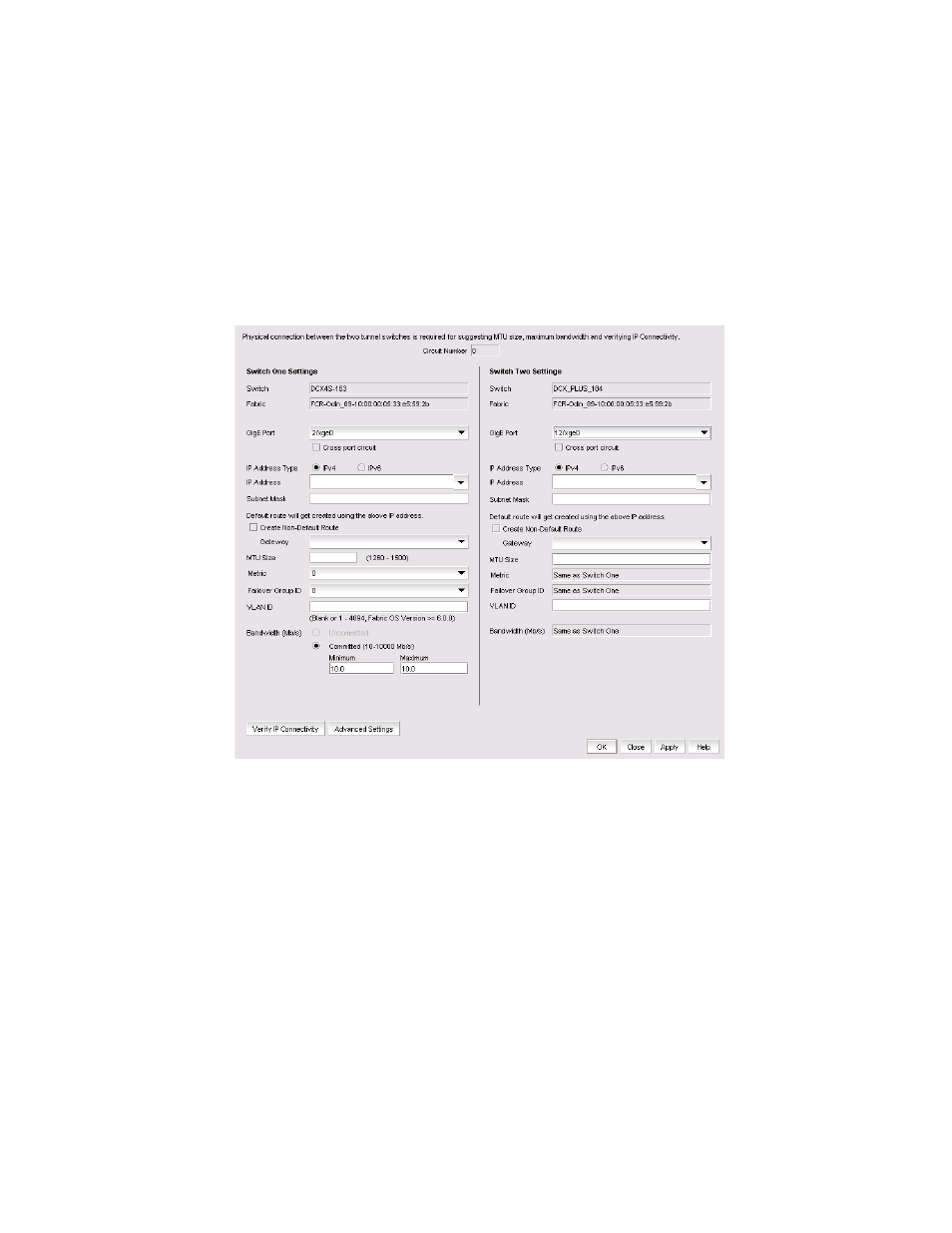
Brocade Network Advisor SAN + IP User Manual
1123
53-1002949-01
Adding an FCIP circuit
27
Adding an FCIP circuit
When adding a new FCIP tunnel, you can add an FCIP circuit by selecting the Add button to the right
of the Circuits properties table on the Add FCIP Tunnel dialog box (
Figure 470
on page 1121). For 8
Gbps platforms, you can add multiple FCIP circuits to the tunnel with this button.
Add circuits to existing FCIP tunnels through the Edit FCIP Tunnel dialog box. To display this dialog
box, right-click a tunnel on the FCIP Tunnels dialog box and select Edit Tunnel or select a tunnel and
click the Edit button. For details, refer to
FIGURE 471
Add FCIP Circuit dialog box
Use the following steps to add a circuit:
1. Select the GiGE Port used for the Ethernet connection on each switch. The choices available
depend on the Extension Switch or Blade model.
For the 8 Gbps Extension blade, GbE ports display according to the operating mode set for the
blade:
-
1 Gbps mode - Ports geo through ge9
-
10 Gbps mode - Ports xge0 and xge1
-
Dual mode - Ports geo through ge9 and xge0
2. Select Crossport circuit to configure the 10 GbE port on an 8 Gbps Blade platform as a 10
Gbps lossless failover circuit.
