Setting up advanced event filtering – Brocade Network Advisor SAN + IP User Manual v12.1.0 User Manual
Page 1753
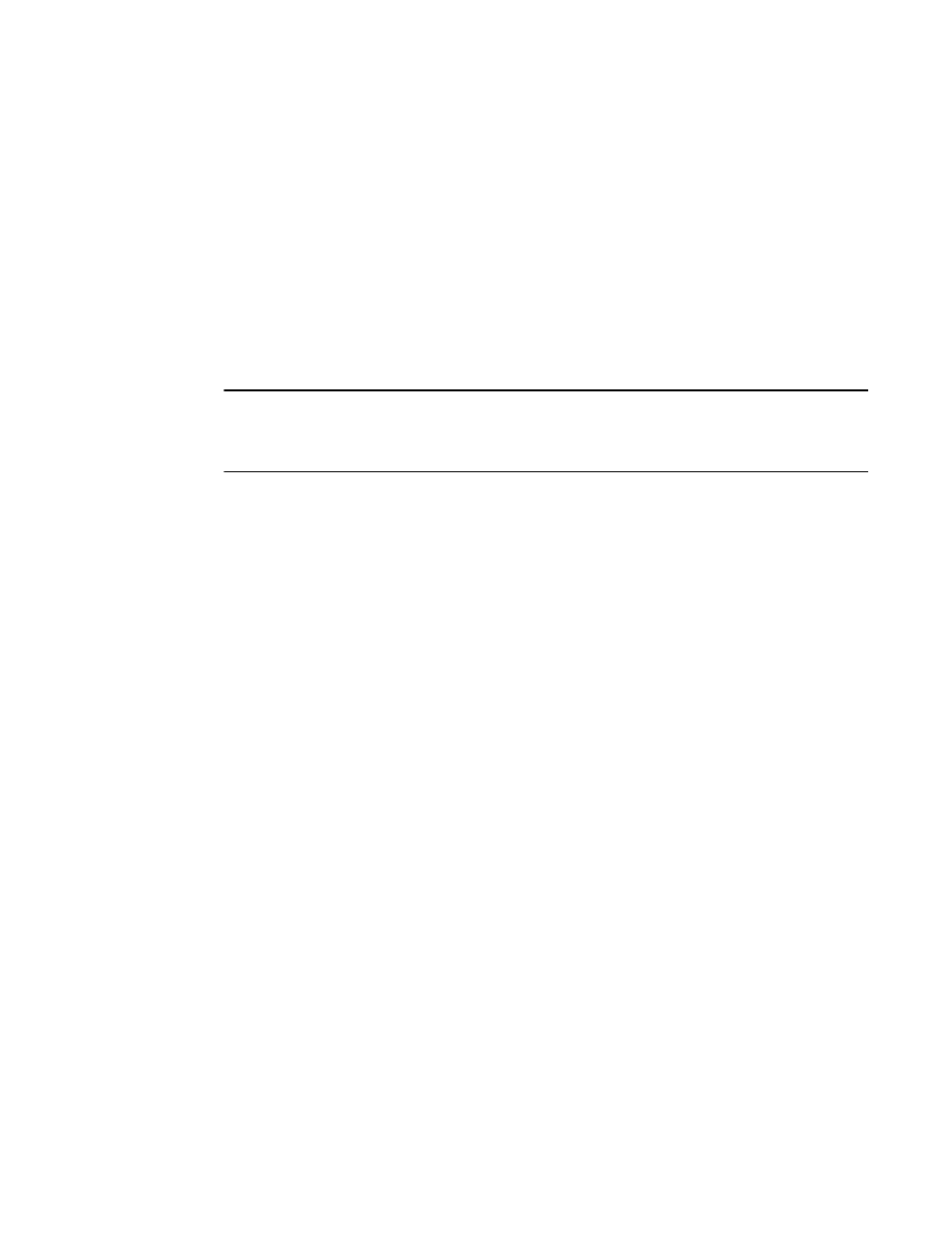
Brocade Network Advisor SAN + IP User Manual
1711
53-1002949-01
Defining filters
48
6. Select the Allow Products check box to control whether or not all products are always displayed.
-
When selected (the default), all products, even newly-added products, are added to the
Selected Products to be displayed list.
-
If the check box is cleared, only the products listed in the Selected Products to be
displayed list are shown in the Master Log and all newly-added products are added to the
Available Products list.
7. Select one or more event categories from the Available Event Category list and click the right
arrow button to move it to the Selected Event Category and Severity to be displayed list. You
can move any or all event categories.
8. Select at least one severity for each event. Severity options include Emergency, Alert, Critical,
Error, Warning, Notice, Debug, Info, and Unknown.
NOTE
If you delete event actions that are part of the filtering criteria, they will not display in the Master Log,
which displays in the lower left area of the main window, and lists all events and alerts that have
occurred on the managed networks.
Setting up advanced event filtering
To set up advanced event filtering on the selected events for a user, complete the following steps.
1. Select Server > Users.
The Users dialog box displays.
2. Select a user in the Users list and click Edit.
The Edit User dialog box displays.
3. Select the E-mail Notification Enable check box and click the Filter link.
The Define Filter dialog box displays.
4. Click Advanced.
The Advanced tab of the Define Filter dialog box, shown in
Figure 733
, displays.
