Creating multiple groups, Editing multiple groups – Brocade Network Advisor SAN + IP User Manual v12.1.0 User Manual
Page 1866
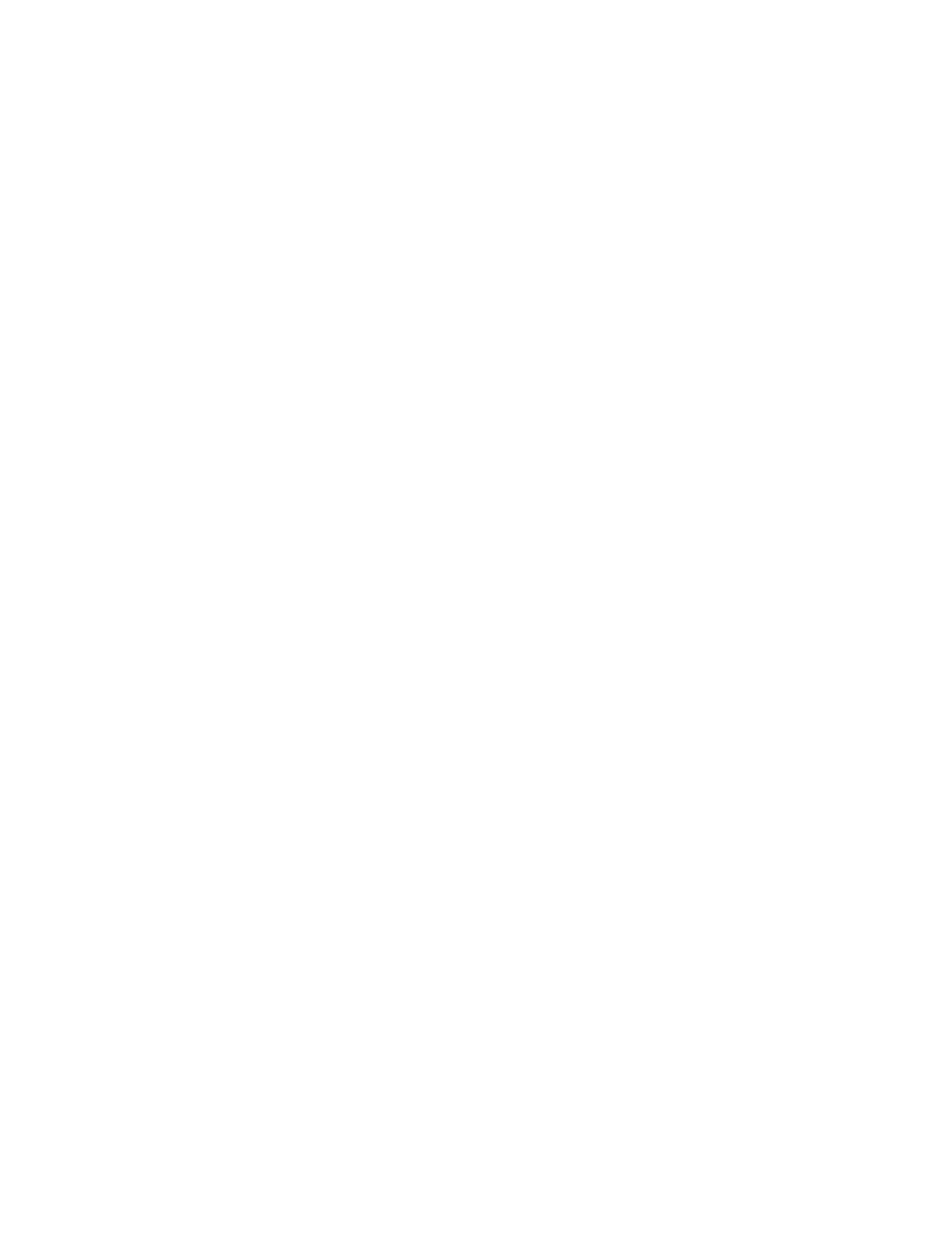
Brocade Network Advisor SAN + IP User Manual
1825
53-1002949-01
MAPS groups
50
Creating multiple groups
You can create groups that are in the same fabric or device.
1. Right-click a device in the Product List or Connectivity Map and select Fabric Vision > MAPS >
Configure.
The MAPS Configuration dialog box displays.
2. Select a fabric or device in the SAN/Fabric/Switch list and click Manage.
The Fabric/Device _Name - Manage MAPS Groups dialog box displays with a list of all
configured Port, SFP, or Circuit groups on the selected fabric or device in the Groups area.
3. Click Add.
The Add Group dialog box displays.
4. Enter a unique name (maximum 32 characters) for the group in the Name field.
5. Select the type of group you want to create from the Type list.
Options include: Port, SFP, and Circuit.
6. Add objects to the group by selecting the object (port, SFP, or circuit) in the Available
Ports/Circuits list and clicking the right arrow button.
The selected objects move from the Available Ports/Circuits list to the Selected Ports/Circuits
list.
through
for each group you want to add.
8. Click OK on the Fabric/Device _Name - Manage MAPS Groups dialog box.
9. Click Close on the MAPS Configuration dialog box.
Editing multiple groups
You can edit one or more groups that are in the same fabric or device.
1. Right-click a device in the Product List or Connectivity Map and select Fabric Vision > MAPS >
Configure.
The MAPS Configuration dialog box displays.
2. Select a fabric or device in the SAN/Fabric/Switch list and click Manage.
The Fabric/Device _Name - Manage MAPS Groups dialog box displays with a list of all
configured Port, SFP, or FCIP groups on the selected fabric or device in the Groups list.
3. Select the group you want to edit from the Groups area.
Sort the contents by clicking the column header (Name or Type) to find the group you want to
edit. Click the same column header again to reverse the sort order.
The available and selected ports, SFPs, or circuits display in the Available Ports/Circuits list
and the Selected Ports/Circuits list.
4. Add objects to the group by selecting the object (port, SFP, or circuit) in the Available
Ports/Circuits list and clicking the right arrow button.
The selected objects move from the Available Ports/Circuits list to the Selected Ports/Circuits
list.
