Application configuration wizard troubleshooting, Browser troubleshooting, Application configuration wizard troubleshooting 8 – Brocade Network Advisor SAN + IP User Manual v12.1.0 User Manual
Page 2056: Browser troubleshooting 8
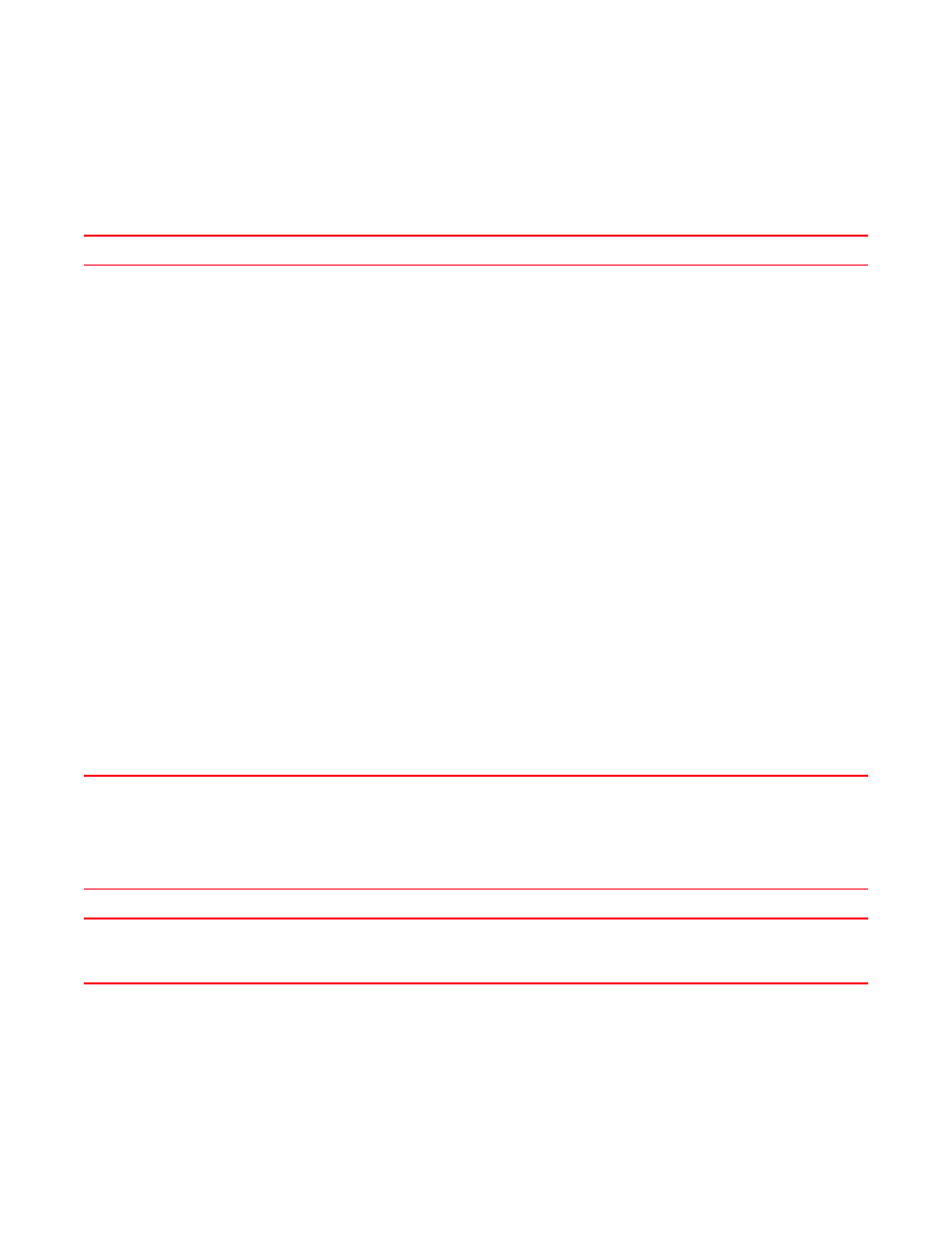
2018
Brocade Network Advisor SAN + IP User Manual
53-1002949-01
Application Configuration Wizard troubleshooting
H
Application Configuration Wizard troubleshooting
The following section states a possible issue and the recommended solution for Management
application Configuration Wizard errors.
Browser troubleshooting
The following section states a possible issue and the recommended solution for browser errors.
Problem
Resolution
Unable to launch the
Management application
Configuration Wizard on
a Windows Vista,
Windows 7,or Windows
2008 R2 system
The Windows Vista, Windows 7,or Windows 2008 R2 system enables the User Access Control (UAC) option by
default. When the UAC option is enabled, the Configuration Wizard cannot launch. If the Configuration Wizard
does not launch, use one of the following options to disable the UAC option:
The following are the various ways we can disable UAC in vista:
Disable using msconfig by completing the following steps.
1
Select Start > Run.
2
Type msconfig on the Run dialog box and click OK.
3
Click the Tools tab on the System Configuration Utility.
4
Scroll down to and select the Disable UAC tool name.
5
Click Launch.
A command window displays and runs the disable UAC command. When the command is complete, close
the window.
6
Close the System Configuration Utility.
7
Restart the computer to apply changes.
NOTE: You can re-enable UAC using the above procedure and selecting the Enable UAC tool name in step 4.
Disable using regedit by completing the following steps.
NOTE: Before making changes to the registry, make sure you have a valid backup. In cases where you're
supposed to delete or modify keys or values from the registry it is possible to first export that key or
value(s) to a .REG file before performing the changes.
1
Select Start > Run.
2
Type regedit on the Run dialog box and click OK.
3
Navigate to the following registry key:
HKEY_LOCAL_MACHINE\Software\Microsoft\Windows\CurrentVersion\Policies\System
4
Right-click the EnableLUA value and select Modify.
5
Change the Value data field to 0 on the Edit DWORD Value dialog box and click OK.
6
Close the Registry Editor.
7
Restart the computer to apply changes.
NOTE: You can re-enable UAC using the above procedure and changing the Value data field to 1 in step 5.
Problem
Resolution
The Cancel button does not work on the Report
via E-mail dialog box when you use the Mozilla
Firefox browser.
Mozilla Firefox Browser does not support window close script.
Click the browser Close button to cancel.
NOTE: The Cancel button still displays on all Report via E-mail dialog boxes.
