Resizing the columns, Sorting table information, Changing the order of – Brocade Network Advisor SAN + IP User Manual v12.1.0 User Manual
Page 454: Columns, Changing the order of columns, Copying table information
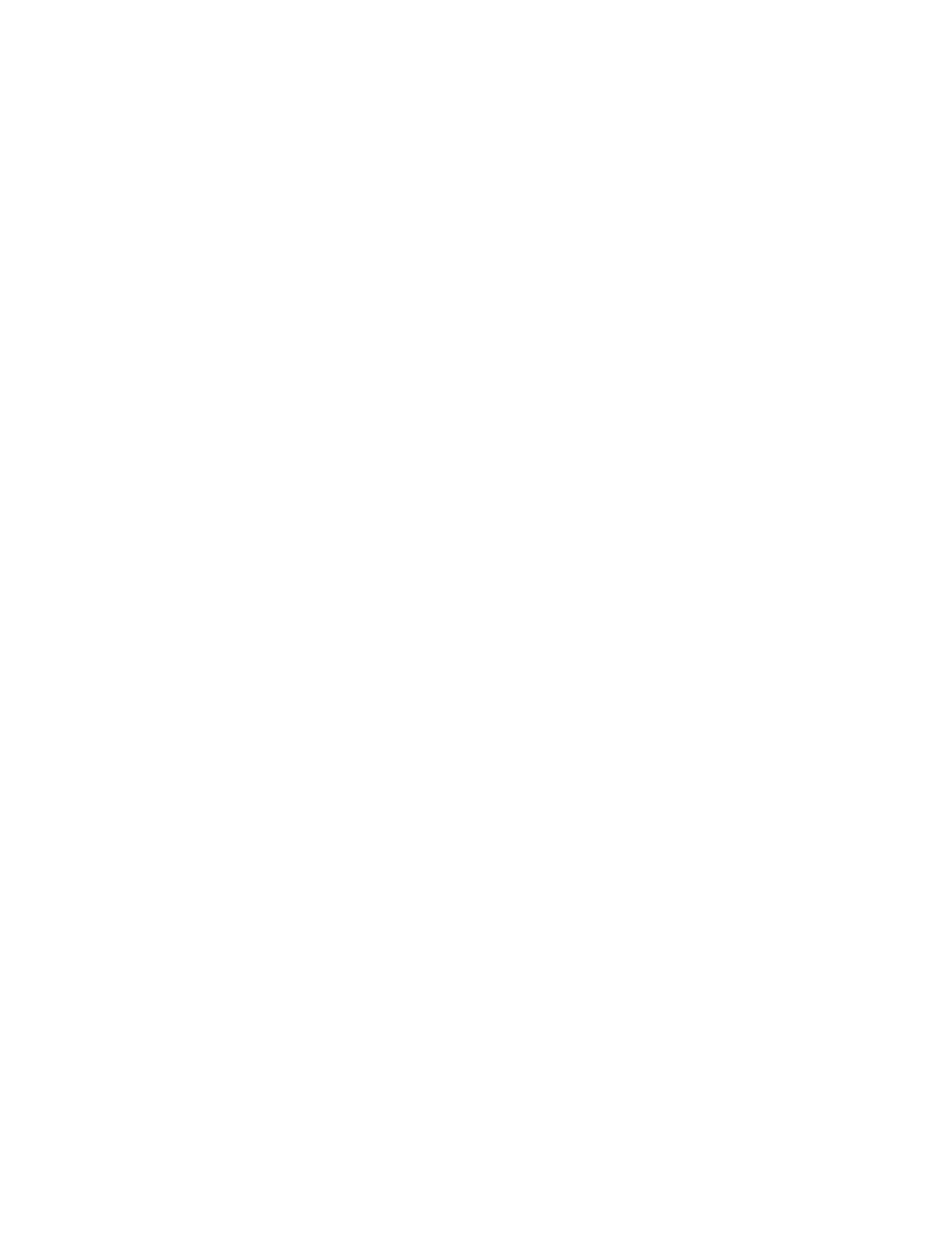
Brocade Network Advisor SAN + IP User Manual
389
53-1002949-01
Customizing the main window
9
Changing the order of columns
To change the order in which columns display, choose from one of the following options.
Rearrange columns in a table by dragging and dropping the column to a new location.
OR
1. Right-click anywhere in the table and select Customize or Table > Customize.
The Customize Columns dialog box displays.
2. Select the name of the column you want to move and use the Move Up button and Move Down
button to move it to a new location.
3. Click OK.
Resizing the columns
You can resize a single column or all columns in the table.
To resize a single column, right-click the column header and select Size Column to Fit or Table >
Size Column to Fit.
To resize all columns in the table, right-click anywhere in the table and select Size All Columns to Fit
or Table > Size All Columns to Fit.
Sorting table information
To sort the table by a single column, click the column header.
To reverse the sort order, click the column header again.
To sort the table by multiple columns, complete the following steps.
1. Click the primary column header.
2. Press CTRL and click a secondary column header.
Copying table information
You can copy the entire table or a specific row to another application (such as Notepad, Excel,
Word, and so on).
1. Choose from one of the following options:
•
Right-click anywhere in the table and select Table > Copy Table.
•
Select the table row that you want to export and select Table > Copy Row.
2. Open the application to which you want to copy the Product List information.
3. Select Edit > Paste (or press CTRL + V).
4. Save the file.
