Viewing fcip tunnel performance – Brocade Network Advisor SAN + IP User Manual v12.1.0 User Manual
Page 1504
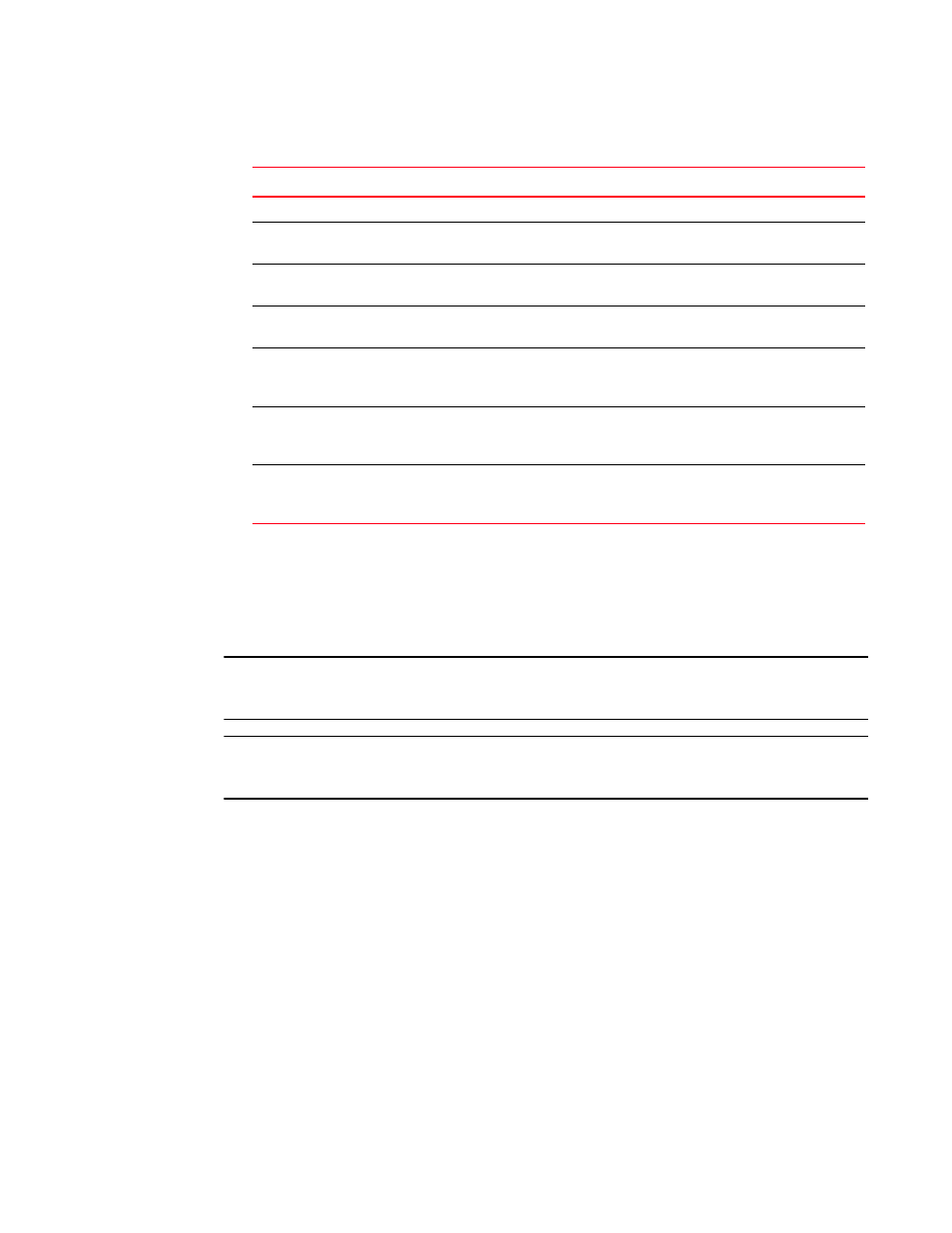
Brocade Network Advisor SAN + IP User Manual
1457
53-1002949-01
FCIP troubleshooting
42
7. Click Close on the IP Traceroute Result dialog box.
8. Click Cancel on the IP Traceroute dialog box.
Viewing FCIP tunnel performance
NOTE
IP Performance is only supported on the 4 Gbps Router, Extension Switch and Encryption Blade
running Fabric OS 5.2 or later.
NOTE
If you run IP Performance over a link also being used for production traffic, it will impact the
production traffic performance.
To view FCIP tunnel performance, complete the following steps.
1. Select Configure > FCIP > Troubleshooting > Performance.
The IP Performance dialog box displays.
2. Select a switch from the Available Switches table.
3. Select a port from the GigE Port list.
4. Select an IP address from the IP Interface list.
5. Enter the remote IP address in the Remote IP Address field.
TABLE 141
IP Trace Details
Field or Component
Description
Hop Number
The TTL inserted in the transmitted probe packet.
IP Address 1
The IP address of the system that responded to the first of the three probes, or
0.0.0.0 if there was no response.
IP Address 2
The IP address of the system that responded to the second of the three probes, or
0.0.0.0 if there was no response.
IP Address 3
The IP address of the system that responded to the third of the three probes, or
0.0.0.0 if there was no response.
RTT 1
The time in milliseconds for the first of the three responses to be received, or blank
if there was no response. This value helps identify a congested or slow link in the
path.
RTT 2
the time in milliseconds for the second of the three responses to be received, or
blank if there was no response. This value helps identify a congested or slow link in
the path.
RTT 3
the time in milliseconds for the third of the three responses to be received, or
blank if there was no response. This value helps identify a congested or slow link in
the path.
