Viewing ip reports, Exporting and saving ip reports to a file, Exporting ip reports to e-mail recipients – Brocade Network Advisor SAN + IP User Manual v12.1.0 User Manual
Page 1899: Exporting and saving ip reports, To a file, Exporting ip reports to e-mail, Recipients, Viewing ip reports 8, Exporting and saving ip reports to a file 8, Exporting ip reports to e-mail recipients 8
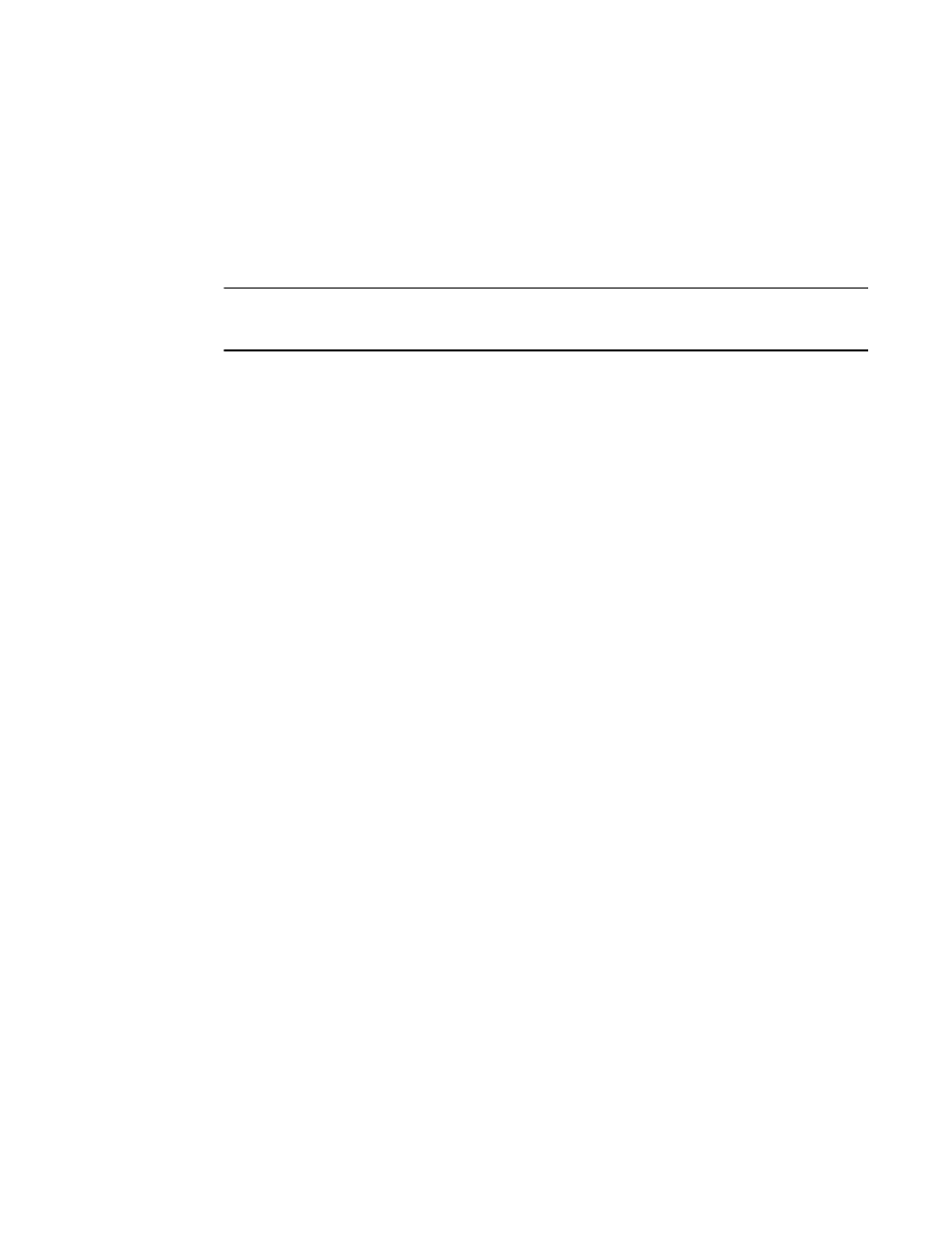
1858
Brocade Network Advisor SAN + IP User Manual
53-1002949-01
Viewing IP reports
52
Viewing IP reports
Reports are available from the Reports menu. You must have the Reports privilege to access the
reports. For more information about privileges, refer to
•
Click the Reports button on the menu bar to display the report options.
•
Click a report option to display the report that you want.
NOTE
ATM ports are not displayed in the reports. The ATM module may appear in the reports, but the
modules will be listed as having no ports.
Exporting and saving IP reports to a file
You can save a report to a CSV (comma seperated values) or HTML file. Each report has an Export
list at the top right corner of the page.
1. Select one of the following from the Export list:
•
Select Export as HTML.
•
Select Export as CSV.
2. Browse to the location where you want to save the file and click Save.
Exporting IP reports to e-mail recipients
You can e-mail a report in a CSV or HTML file format. To export reports to an e-mail recipient, you
must configure e-mail event notification (refer to
“Configuring e-mail notification”
If you want to export the report to an e-mail recipient, complete the following steps.
1. Select one of the following from the E-mail list:
•
Select E-mail as HTML.
•
Select E-mail as CSV.
The Report via E-mail dialog box displays (
Figure 783
).
