Deleting a background image from the library – Brocade Network Advisor SAN + IP User Manual v12.1.0 User Manual
Page 496
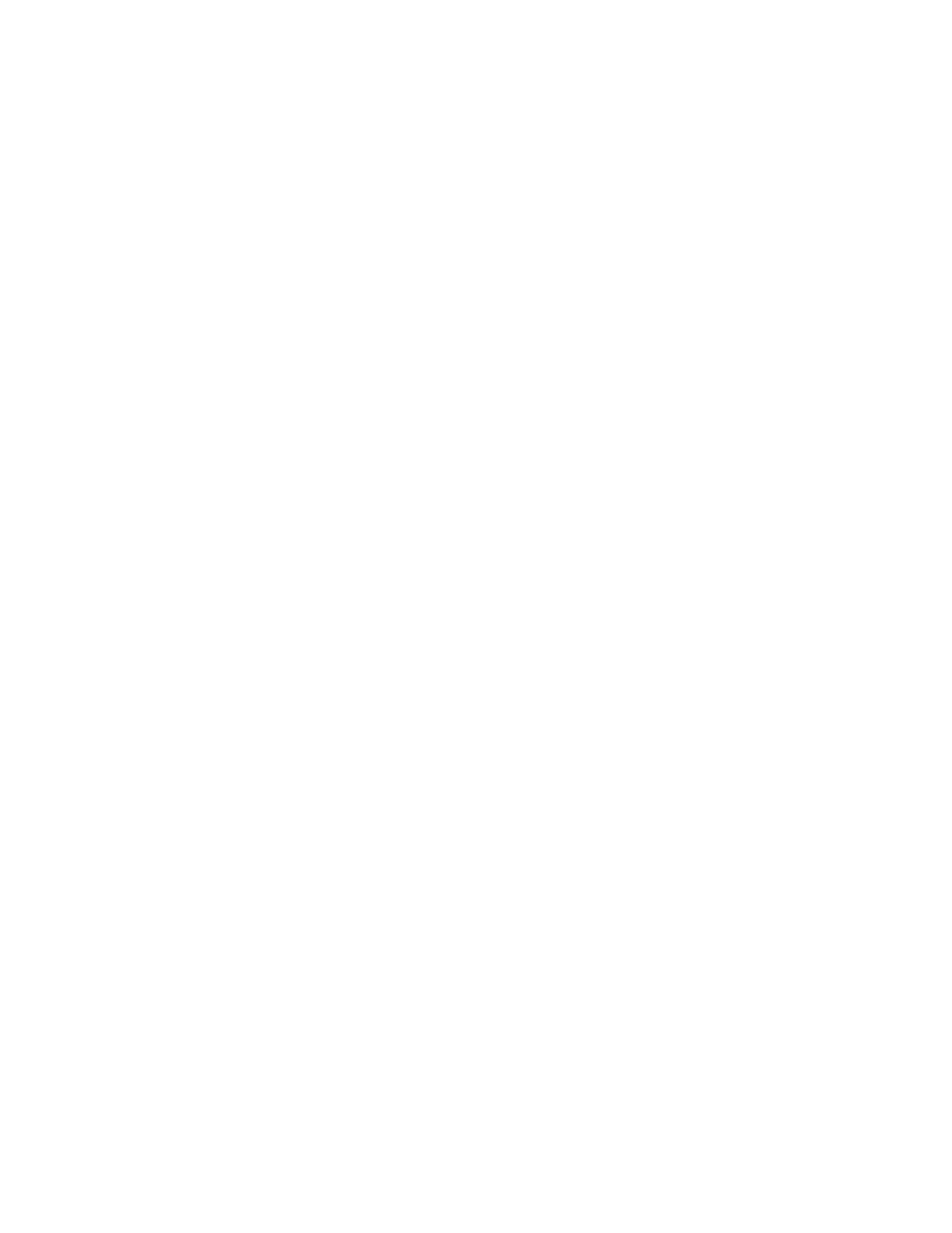
Brocade Network Advisor SAN + IP User Manual
431
53-1002949-01
IP topology map components
9
1. Click the Topology Display icon on the Topology Map toolbar.
The Topology Display dialog box displays with the name of the current background image in the
Image list. The Image lists includes all imported background images.
2. Click Import.
The Open dialog box displays.
3. Browse to the map image.
4. Click Open.
The imported image displays in the Image list.
5. Set the background image mode by selecting one of the following from the Mode list:
•
Dynamic — Select when the background image is considered to be part of the displayed
contents and not a decoration. In this mode, an object on a specific point of the image,
stays on that specific point during zooming or scrolling on the topology. In this mode, the
application uses the background color to draw visible regions outside the bounds of the
background image.
•
Fullscreen — Select to display the upper left corner of the background image in the upper
left corner of the topology and scale the background image to the size of the topology. In
this mode, the background is static (zooming or scrolling have no effect). If you resize the
topology, the background image scales accordingly.
•
Tiled — Select to display the background image as tiles on the topology. In this mode, the
background is static (zooming or scrolling have no effect).
•
Bricked — Select to display the background image as bricks on the topology. In this mode,
the background is static (zooming or scrolling have no effect).
•
Centered — Select to display the background image centered in the topology. In this mode,
the application uses the background color to draw visible regions outside the bounds of
the background image. In this mode, the background is static (zooming or scrolling have
no effect).
•
Plain — Select to display the background image at a specific origin on the topology. In this
mode, the application uses the background color to draw visible regions outside the
bounds of the background image. In this mode, the background is static (zooming or
scrolling have no effect).
6. Click OK on the Topology Display dialog box.
The image displays in the background of the Topology Map.
Deleting a background image from the library
You can only delete images not in use in any topology or by any user. To delete a background image
to a Topology Map, complete the following steps.
1. Click Map on the Topology Map tool bar.
The Topology Background Map dialog box displays.
2. Select the image you want to delete in the Image Library list and click Delete.
3. Click OK on the Topology Background Map dialog box.
4. Click Yes on the confirmation message.
