Editing a maps policy, Cloning a maps policy – Brocade Network Advisor SAN + IP User Manual v12.1.0 User Manual
Page 1853
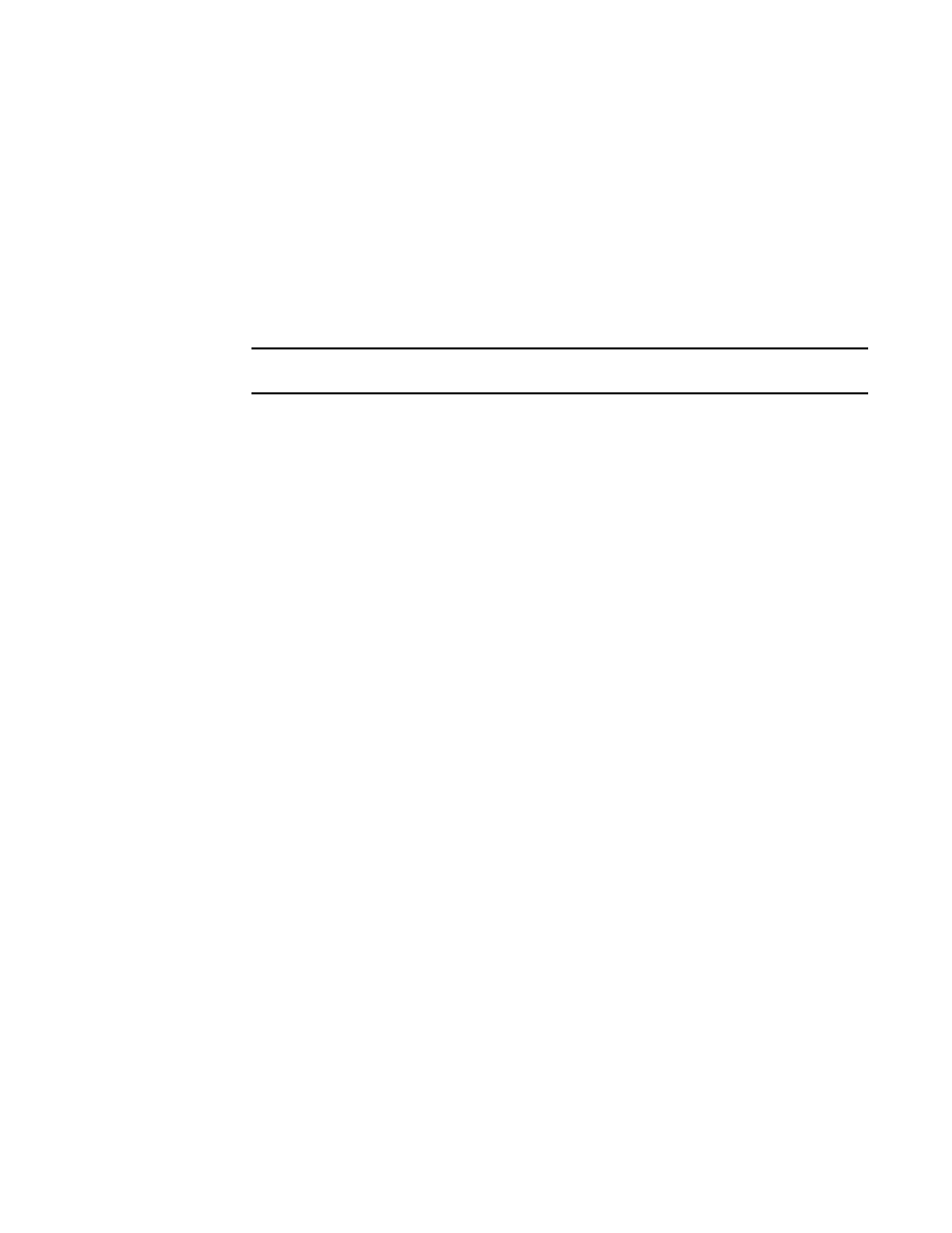
1812
Brocade Network Advisor SAN + IP User Manual
53-1002949-01
MAPS actions
50
Editing a MAPS policy
1. Right-click a device in the Product List or Connectivity Map and select Fabric Vision > MAPS >
Configure.
The MAPS Configuration dialog box displays.
2. Select any non-default policy in the list and select Edit option (on the Add button list).
You can also select the switch in the list and select Edit option (on the Add button list) to edit
the active policy. When you edit the active policy on the switch, updated rules activate on the
switch automatically.
NOTE
You cannot edit a default policy.
The Edit Policy dialog box displays.
3. To edit an existing rule, select the rule in the Rules area and click the left arrow button.
The rule displays in the Add/Edit Threshold area. Note that this removes the rule from the
associated group, once you edit the rule, you must add it back to the group (refer to
on page 1809 and complete
through
5. Click OK on the Edit Policy dialog box to update the policy and return to the MAPS Configuration
dialog box.
6. Click Close on the MAPS Configuration dialog box.
Cloning a MAPS policy
1. Right-click a device in the Product List or Connectivity Map and select Fabric Vision > MAPS >
Configure.
The MAPS Configuration dialog box displays.
2. Select a policy in the list and click Add.
The Add Policy dialog box displays.
3. Enter a name for the policy in the Name field.
The policy name can be up to 32 characters and can only contain of alphanumeric and
underscore characters.
4. To create a new policy, refer to
on page 1809 and complete
through
.
5. Click OK on the Add Policy dialog box.
6. Click Close on the MAPS Configuration dialog box.
