Adding the datasourse on linux systems, Testing the connection on linux systems – Brocade Network Advisor SAN + IP User Manual v12.1.0 User Manual
Page 91
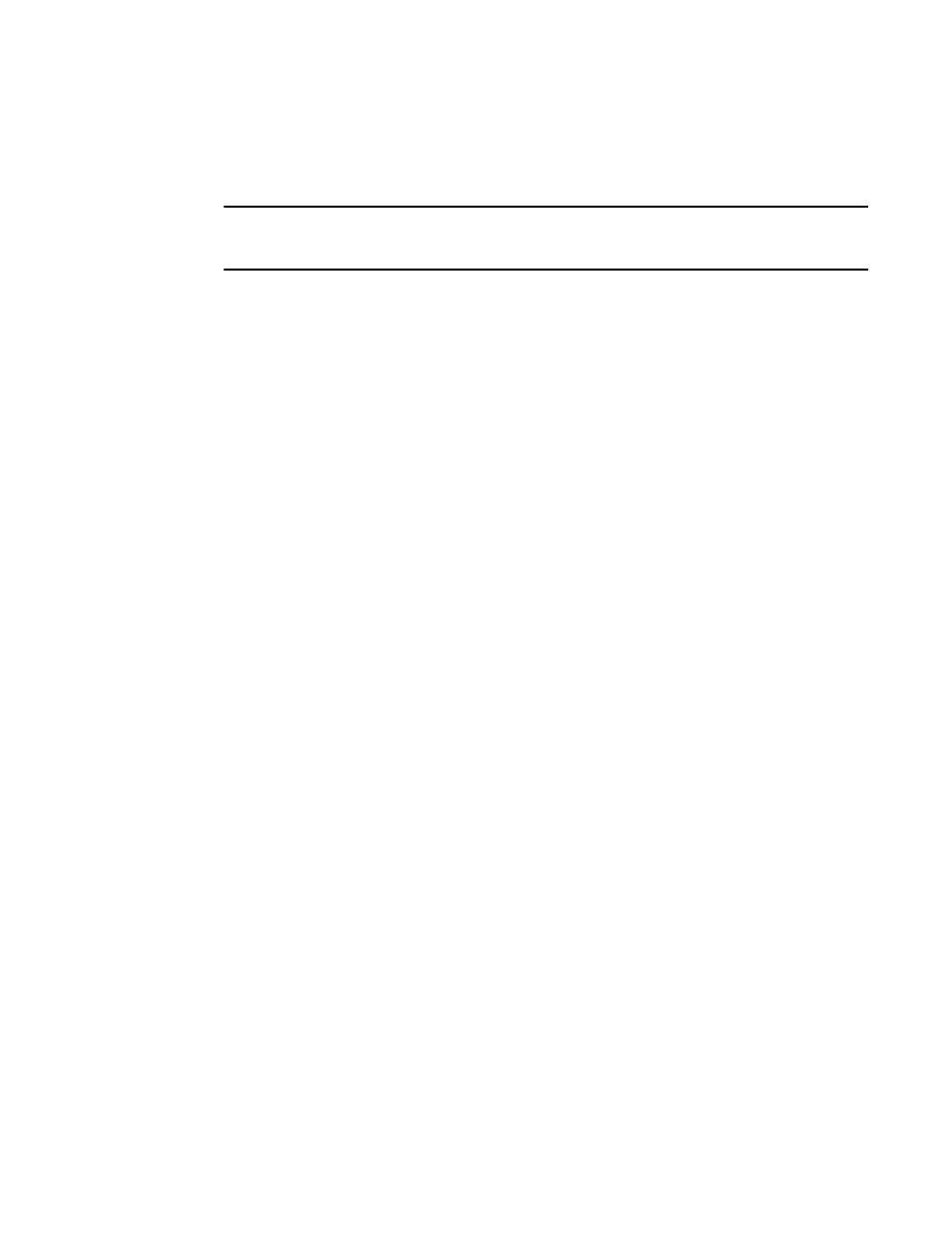
22
Brocade Network Advisor SAN + IP User Manual
53-1002949-01
PostgreSQL database
1
Adding the Datasourse on Linux systems
Before you edit the INI files, make sure the PostgreSQL database is up and running.
NOTE
For RedHat and Oracle Enterprise systems, the odbc.ini and odbcinst.ini files are located in /etc. For
SUSE systems, the odbc.ini and odbcinst.ini files are located in /etc/unixODBC.
1. Open the odbc.ini file in an editor and enter the datasource information as follows:
[TestDB]
Description = PostgreSQL 8.4
Driver = /opt/PostgreSQL/psqlODBC/lib/psqlodbcw.so
Database = dcmdb
Servername = 172.26.1.54
UserName = dcmadmin
Password = passw0rd
Port = 5432
2. Save and close the odbc.ini file.
3. Open the odbcinst.ini file in a text editor and make sure that the driver path information is
correct.
After you install the PostgreSQL ODBC driver, the odbcinst.ini should automatically update the
driver path. If the direver path is not updated, add the following:
[psqlODBC]
Description=PostgreSQL ODBC driver
Driver=/opt/PostgreSQL/psqlODBC/lib/psqlodbcw.so
4. Save and close the odbcinst.ini file.
Testing the connection on Linux systems
To test the connection, complete the following steps.
1. Download and install Open Office.
2. Select File > New > Database.
The Database Wizard displays.
3. On the Select database screen, complete the following steps.
a. Select the Connect to an existing database option.
b. Select ODBC from the list.
c. Click Next.
4. On the Set up ODBC connection screen, complete the following steps.
a. Click Browse.
The datasource saved in the odbc.ini file is populated in the Datasource dialog box.
b. Select the datasource and click OK on the Datasource dialog box.
c. Click Next.
