Adding a background image to a map – Brocade Network Advisor SAN + IP User Manual v12.1.0 User Manual
Page 495
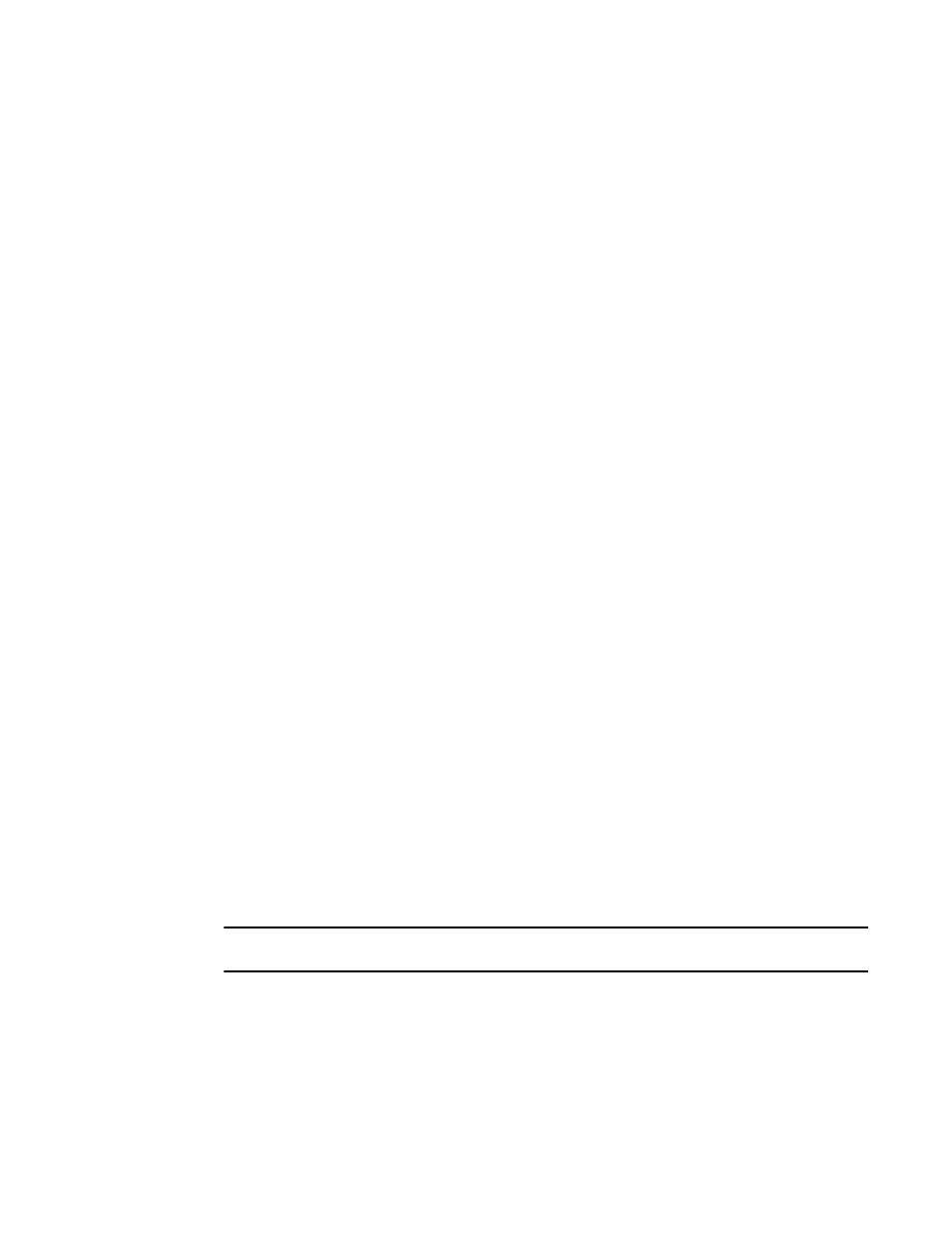
430
Brocade Network Advisor SAN + IP User Manual
53-1002949-01
IP topology map components
9
•
To specify a color based on values of red, green, and blue, click the RGB tab. Specify
the values for red, green, blue, and alpha (0 to 255) or enter a color code in the Color
Code field.
•
To specify a color based on values of cyan, magenta, yellow, and black, click the CMYK
tab. Specify the values for cyan, magenta, yellow, black, and alpha (0 to 255).
c. Click OK on the Choose a Color dialog box.
3. Add an image to the background by selecting an image from the Image list.
To import an image, refer to
“Adding a background image to a map”
4. Set the background image mode by selecting one of the following from the Mode list:
•
Dynamic — Select when the background image is considered to be part of the displayed
contents and not a decoration. In this mode, an object on a specific point of the image,
stays on that specific point during zooming or scrolling on the topology. In this mode, the
application uses the background color to draw visible regions outside the bounds of the
background image.
•
Fullscreen — Select to display the upper left corner of the background image in the upper
left corner of the topology and scale the background image to the size of the topology. In
this mode, the background is static (zooming or scrolling have no effect). If you resize the
topology, the background image scales accordingly.
•
Tiled — Select to display the background image as tiles on the topology. In this mode, the
background is static (zooming or scrolling have no effect).
•
Bricked — Select to display the background image as bricks on the topology. In this mode,
the background is static (zooming or scrolling have no effect).
•
Centered — Select to display the background image centered in the topology. In this mode,
the application uses the background color to draw visible regions outside the bounds of
the background image. In this mode, the background is static (zooming or scrolling have
no effect).
•
Plain — Select to display the background image at a specific origin on the topology. In this
mode, the application uses the background color to draw visible regions outside the
bounds of the background image. In this mode, the background is static (zooming or
scrolling have no effect).
5. Click OK on the Topology Display dialog box.
Adding a background image to a map
Make sure you have the background image on your hard drive. You can use any image type
(supported by Java), including GIF, JPG, JPEG, or PNG file format.
NOTE
The image file name cannot be longer than 64 characters.
You can add a background image to each topology sub type. For example VLAN 5 and VLAN 14 can
have different background images.
To add a background image to a Topology Map, complete the following steps.
