Brocade Network Advisor SAN + IP User Manual v12.1.0 User Manual
Page 89
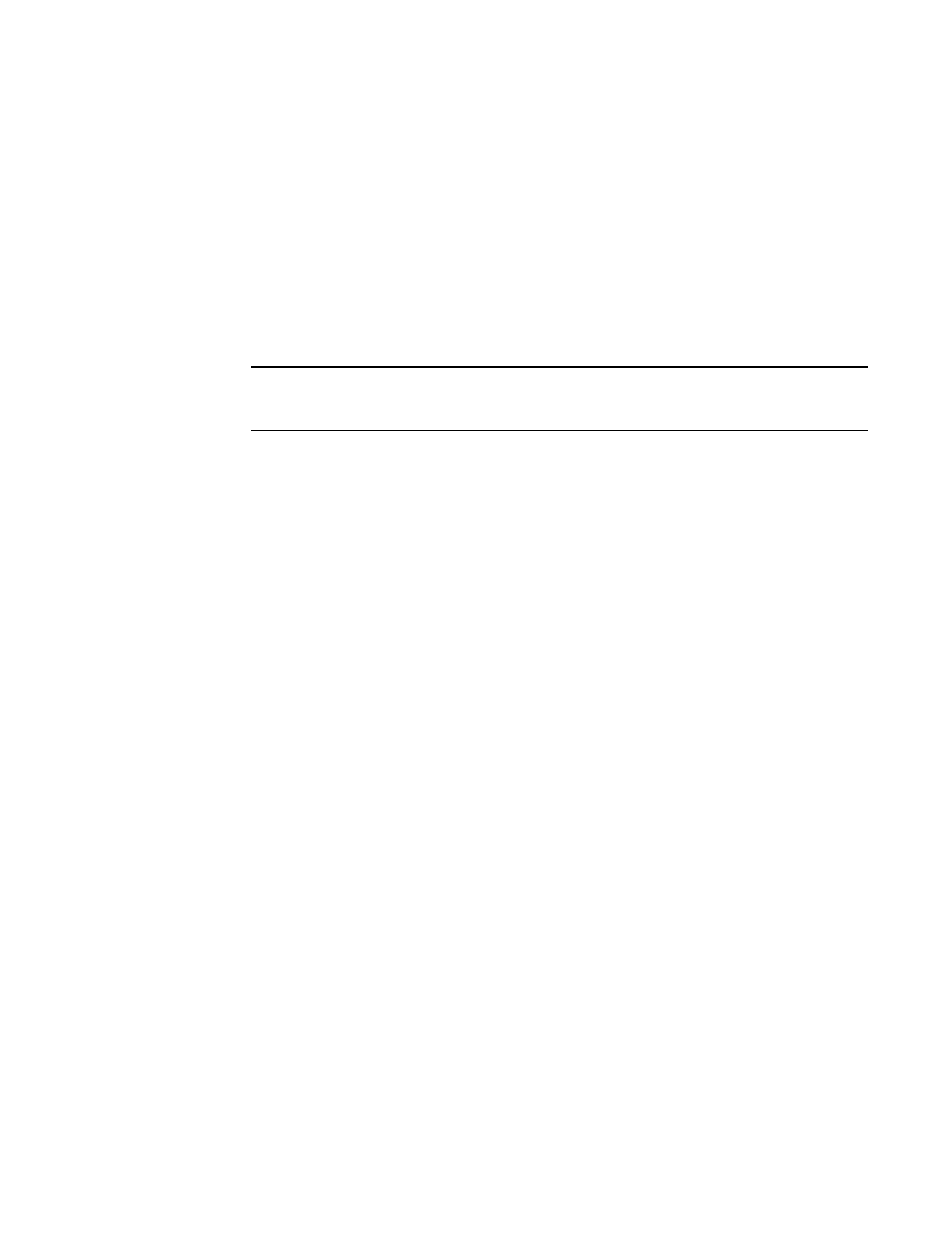
20
Brocade Network Advisor SAN + IP User Manual
53-1002949-01
PostgreSQL database
1
Connecting to the database using the ODBC client (Windows systems)
The Open Database Connectivity (ODBC) driver enables you to configure the data source name
(DSN) for the database.
To install the ODBC driver and create a new data source, complete the following steps.
1. Double-click edb_psqlodbc.exe located on the DVD
(DVD_Drive/Management_Application/odbc/Windows).
2. Install the file to the usual location for your system’s application files (for example, C:\Program
Files\Management_Application ODBC Driver) on the Select Install Folder screen and click
Next.
NOTE
If you select an invalid location, the ODBC driver is installed in a different location than where
the ODBC executable drivers are located.
3. On the Ready to Install screen click Next.
4. Click Finish to complete the installation.
5. Choose one of the following opitions:
•
(32-bit OS) Select Start > Settings > Control Panel > Administrative Tools > Data Sources
(ODBC).
•
(62-bit OS) (Windows only) Select Start > Run, type
%windir%\SysWOW64\odbcad32.exe
and press Enter.
The ODBC Data Source Administrator dialog box displays.
6. Click the System DSN tab.
7. Click Add.
The Create a New Data Source dialog box displays.
8. Select PostgreSQL Unicode.
9. Click Finish.
The PostgreSQL Unicode ODBC Driver (psqlODBC) Setup dialog box displays.
10. Enter a name for the data source in the Datasource field.
11. Enter the description of the database in the Description field.
12. Enter the name of the database in the Database field.
13. Select enable or disable from the SSL Mode list to specify whether or not to use SSL when
connecting to the database.
14. Enter the IP address or host name of the Management application server in the Server field.
15. Enter the database server port number (default is 5432) in the Port Number field.
16. Enter the database user name in the User Name field.
17. Enter the password in the Password field.
18. Click Test to test the connection.
19. Click OK on the Connection Test dialog box.
