Adding a host to a zone – Brocade Network Advisor SAN + IP User Manual v12.1.0 User Manual
Page 1461
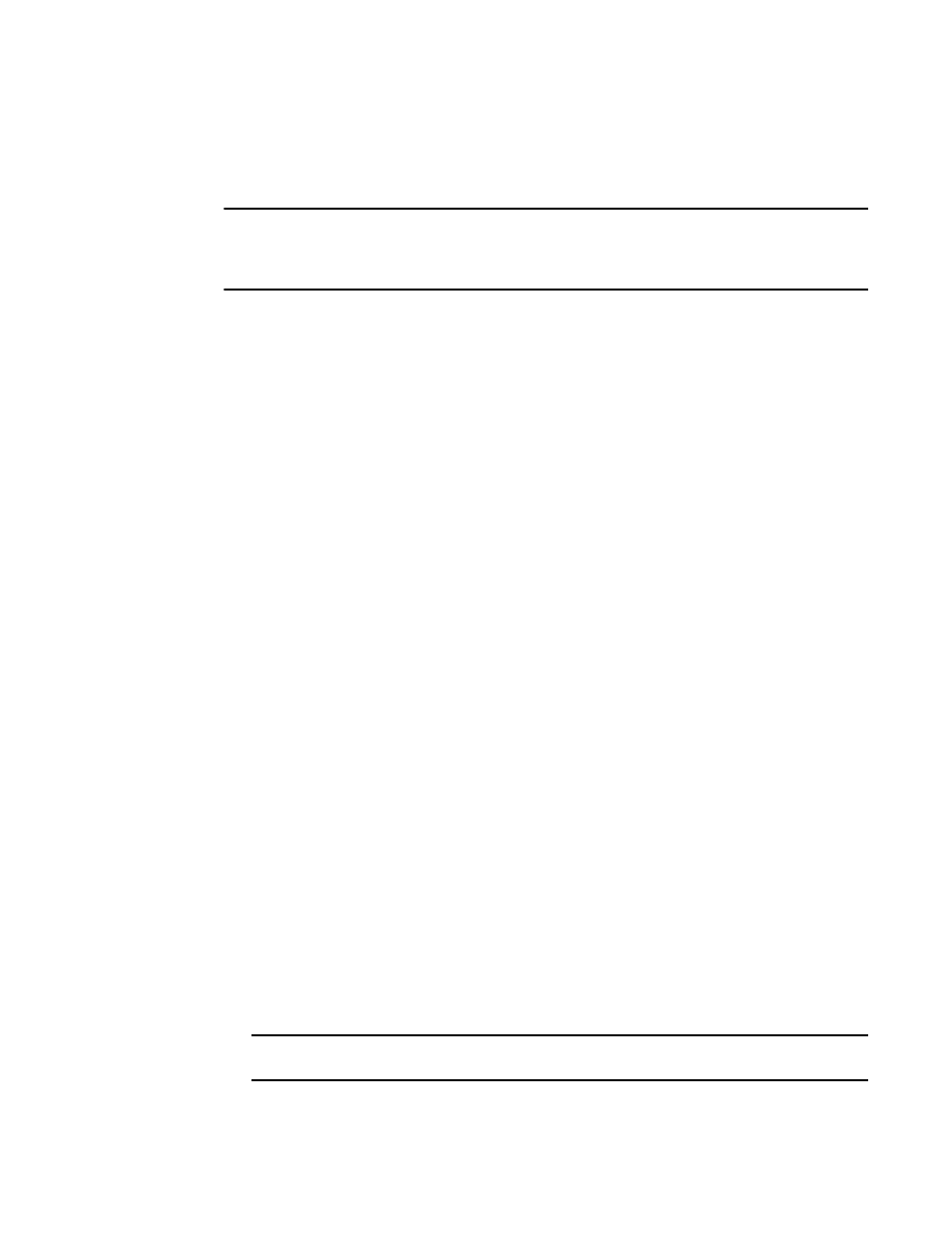
Brocade Network Advisor SAN + IP User Manual
1413
53-1002949-01
GSLB zone configuration
39
Adding a host to a zone
The Add Hosts dialog box allows you to specify host information within each zone.
NOTE
When you specify the hosts and applications, the GSLB ServerIron queries the DNS server (the one
for which the GSLB ServerIron is a proxy) for the IP addresses associated with the hosts and begins
sending health checks to the hosts.
1. Enter the name of the host in the Host Name field. You do not need to enter the entire
fully-qualified domain name (FQDN); you can enter only the host portion of the name. For
example, if the FQDN is www.brocade.com, do not enter the entire name. Enter only “www”.
The remainder of the name is already specified by the GSLB DNS zone name.
When you configure a zone name in GSLB, you enter the zone name, then associate host
applications with the zone name. For example, you might configure the following applications
for the “brocade.com” zone:
•
www.brocade.com (HTTP application)
•
ftp.foundrynet.com (FTP application)
Some e-commerce sites also accept just a zone name as an alias for a specific application
within that zone. For example, a site might accept both “www.brocade.com” and
“brocade.com” as valid names for the HTTP application on the web host. In this case, the
second name has a null host name. No application is explicitly associated with the
“brocade.com” zone, but the DNS server is configured to associate “foundyrnet.com” with the
same IP addresses and application as “www.brocade.com” (for example, using address
records or alias records).
2. Select the policy you want to deploy to the GSLB ServerIron ADX product from the Host Policy
list. You can either select one of the policies defined under the Host Policy list or the policy that
is the default for the controller.
3. Select the name of the well-known port or application from the Host Port list for which you want
to provide GSLB.
4. Select the HTTP Settings check box to enable HTTP settings. For HTTP hosts, you can enable
HTTP health checks.
•
If you enable HTTP settings, the URL field becomes available. Enter the URL that you want
to use for HTTP health checks.
•
If you enable HTTP settings, the Status Codes list becomes available. When HTTP health
checks are performed, the DNS server responds with a status code. If the status code is
within a specified range, the server passes the health check. You can enter up to four
ranges.
5. Enter the minimum status code number in the Minimum column and the maximum status
code number in the Maximum column in the Status Codes list.
6. Click Add to add the status code ranges in the Status Codes list.
NOTE
To delete a range, select the range, then click Delete to remove it from the Status Codes list.
