Importing certificates and keys from products, Importing certificates and keys from products 2 – Brocade Network Advisor SAN + IP User Manual v12.1.0 User Manual
Page 1480
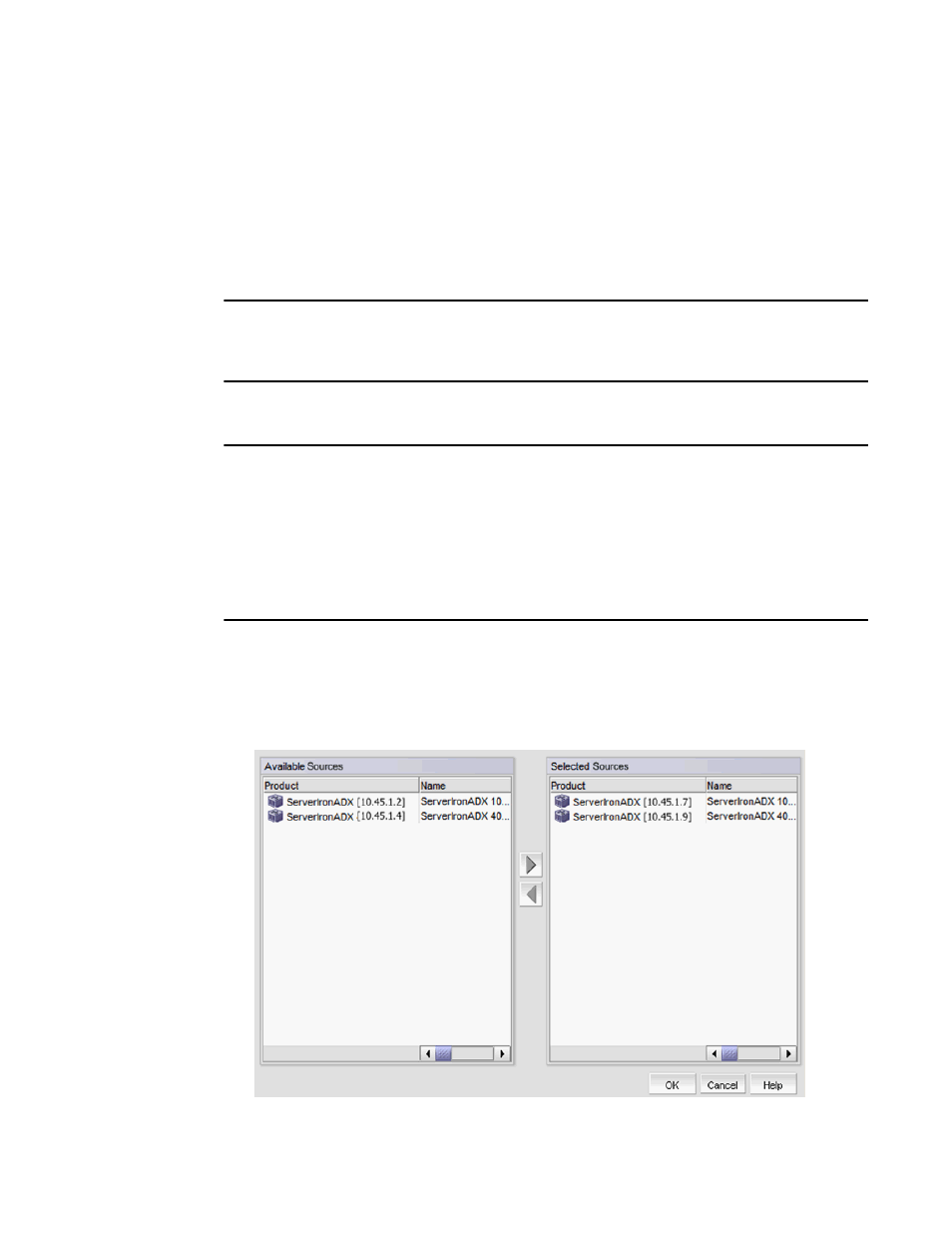
1432
Brocade Network Advisor SAN + IP User Manual
53-1002949-01
Importing certificates and keys from products
40
8. Enter the password associated with the key in the Password field.
9. (Optional) Enter a description of the certificate in the Description field.
10. Click OK to import the certificate and key files.
Importing certificates and keys from products
NOTE
If the ADX is running software release 12.3.00 or later, you can only view and manage SSL
certificates that are bound to Virtual IP servers that are in your Area of Responsibility (AOR). To add
a Virtual IP server to your AOR, refer to
“Assigning products to an AOR”
You can import deployed certificates and keys from products to manage them from SSL
certificates.
NOTE
To import keys from ADX devices, key passwords must be entered in the Key Passwords dialog box
prior to import. If the key passwords are not entered in the Key Passwords dialog box, the keys from
ADX devices are not imported. ADX software release 12.2 and later supports a master key password.
Using the master key password feature, you can configure one master password on the product to
import all keys from the device. Use the following commands to set and clear the master passwords
on ADX devices.
ssl set export-master-pswd <password>
ssl clear export-master-pswd <password>
1. Select Configure > Application Delivery > SSL Certificates.
The SSL Certificates dialog box displays.
2. From the Certificate View tab, click the Import arrow and select From Product.
The Import from Product - SSL Certificates/Keys dialog box displays (
Figure 628
).
FIGURE 628
Import from Product - SSL Certificates/Keys dialog box
