Step 3 – Brocade Network Advisor SAN + IP User Manual v12.1.0 User Manual
Page 1559
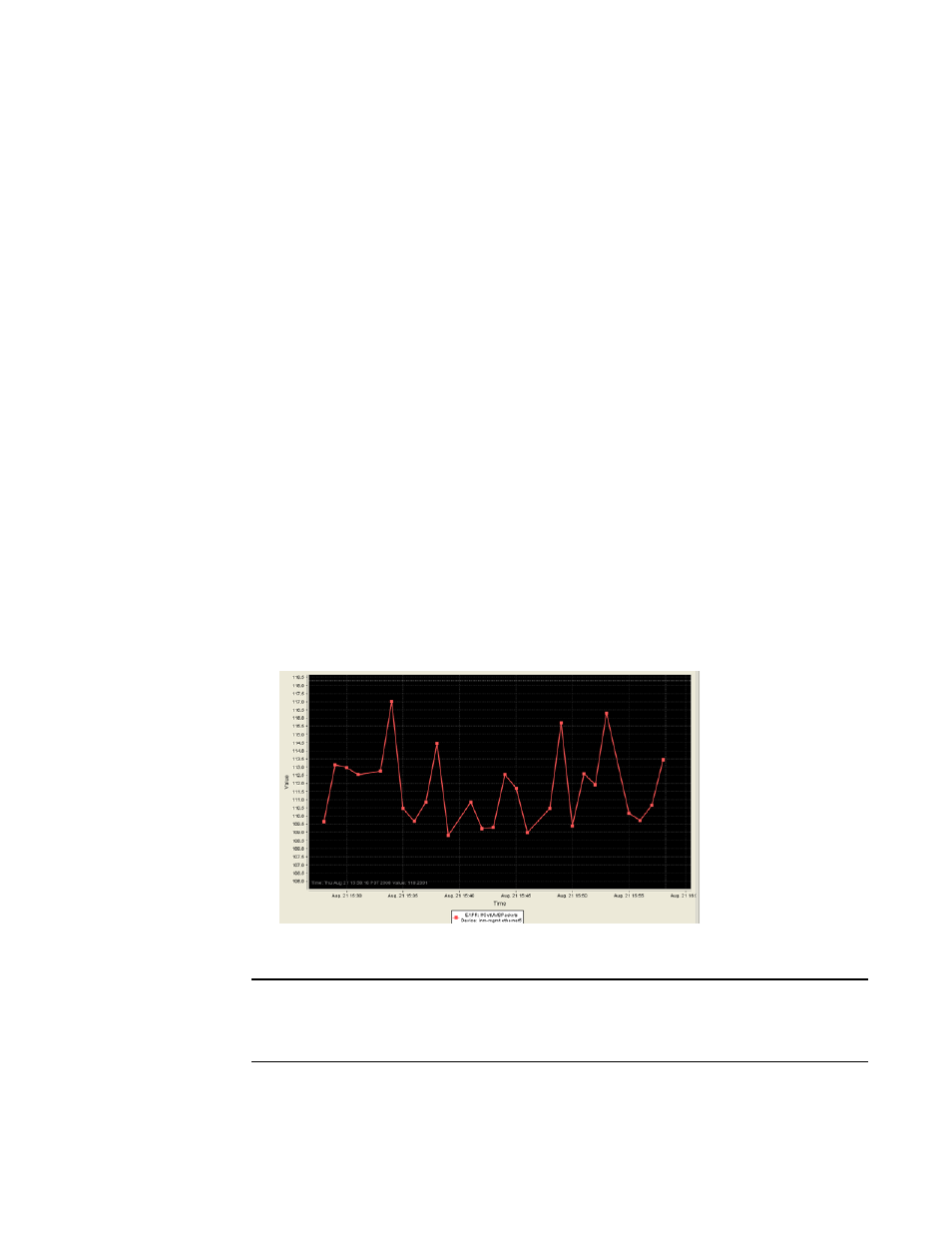
1512
Brocade Network Advisor SAN + IP User Manual
53-1002949-01
IP real-time performance monitoring
43
•
Select the Show Values check box to annotate data point values in the graph.
•
Select the Enable Auto Scrolling check box to automatically jump to display the new data
when new data is collected while the graph is in view.
•
Select the Enable Transition Effect check box to automatically adjusts the range on the
vertical axis so that all the data are contained within the view area when you drag the
chart into a different time range on the SNMP monitoring graph.
•
Select Plot Min/Max to plot minimum and maximum values along with the average data
point This option is not available if minimum interval granularity (5 minutes for SAN
historical graph) is selected. The width of the color band displayed on the graph indicates
the variation during the time period.
•
Select Show Events to display advanced monitoring service (AMS) violation events
received during the chart time range and master log events logged on the same product as
the measure being plotted.
•
Select Chart Styles to display data as a line chart, area chart, or bar chart.
•
Select Options to launch the Graph Options dialog box. Refer to
on page 1513 for more information.
•
Select Export to export to a spreadsheet (.csv) or an image (.png).
•
Select Print to print the graph.
2. (Historical Graphs/Tables and Real Time Graphs/Tables dialog boxes only) Select Graph Style
on the Real Time Graphs/Tables dialog toolbar to display an Options dialog box. The following
options are available for Performance Graph Styles:
•
Color Scheme - Change the graph background to white or black.
•
Show Data Points - Displays data points on the graph.
on page 1512 is an
example of a graph when Show data points is selected.
FIGURE 651
Show data points graph
NOTE
Although these settings will apply to all performance graphics in the management application.
the change will not reflect instantly on the Performance Dashboard monitor that displays the
graph. Rather it will be updated the next time those monitors are launched.
3. Click Options to launch the Graph Options dialog box. Refer to
page 1513 for instructions on using this dialog box.
