Generating a configuration snapshot report – Brocade Network Advisor SAN + IP User Manual v12.1.0 User Manual
Page 1287
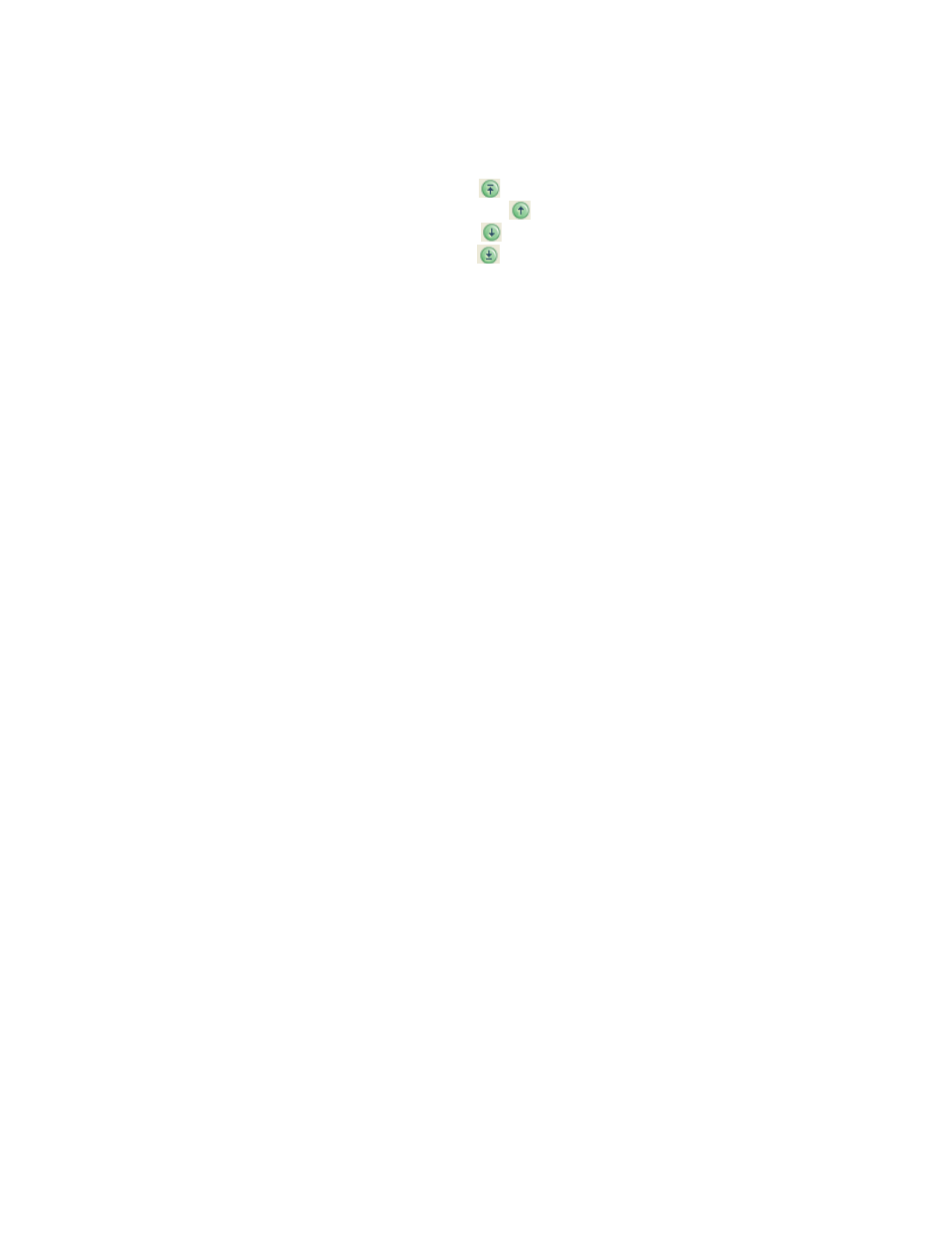
1236
Brocade Network Advisor SAN + IP User Manual
53-1002949-01
Configuration snapshots
32
•
Change Navigator buttons/legend — The Enabled when there is at least one change
between to two compared files.
Go to first change button (
) — Click to move to the first change.
Go to previous change button (
) — Click to move to the previous change.
Go to next change button (
) — Click to move to the next change.
Go to last change button (
) — Click to move to the last change.
Number of changes label — Indicates the number of changes. If there are no
differences, displays “No change”.
Differences legend — Displays the color legend for differences:
-
Changed status displays in blue.
-
Inserted status displays in green.
-
Deleted status displays in grey.
•
Phrase not found icon — Displays when the search text string is not found.
•
Configuration contents areas — Displays the contents of the selected configurations.
•
Find — Enter a text string and take one of the following actions:
Click Find Next — Searches the next matching string in the configuration.
Click Find Previous — Searches the previous matching string in the configuration.
•
Highlight grid — Click to highlight the text string.
•
Match Case check box — Click to render the search case-sensitive.
•
Repeats check box — Click to continue the search at the top when the bottom is reached.
6. Click Close.
Generating a configuration snapshot report
If the configuration snapshot list is too long, you can condense the list by running a report. To
generate a configuration snapshot report, perform the following steps.
1. Click the IP tab.
2. Select Configure > Configuration > Configuration Repository.
3. Click the Configuration Snapshots tab.
4. Click the Report button.
The Configuration Snapshot Report dialog box displays, as shown in
Figure 531
.
