Brocade Network Advisor SAN + IP User Manual v12.1.0 User Manual
Page 409
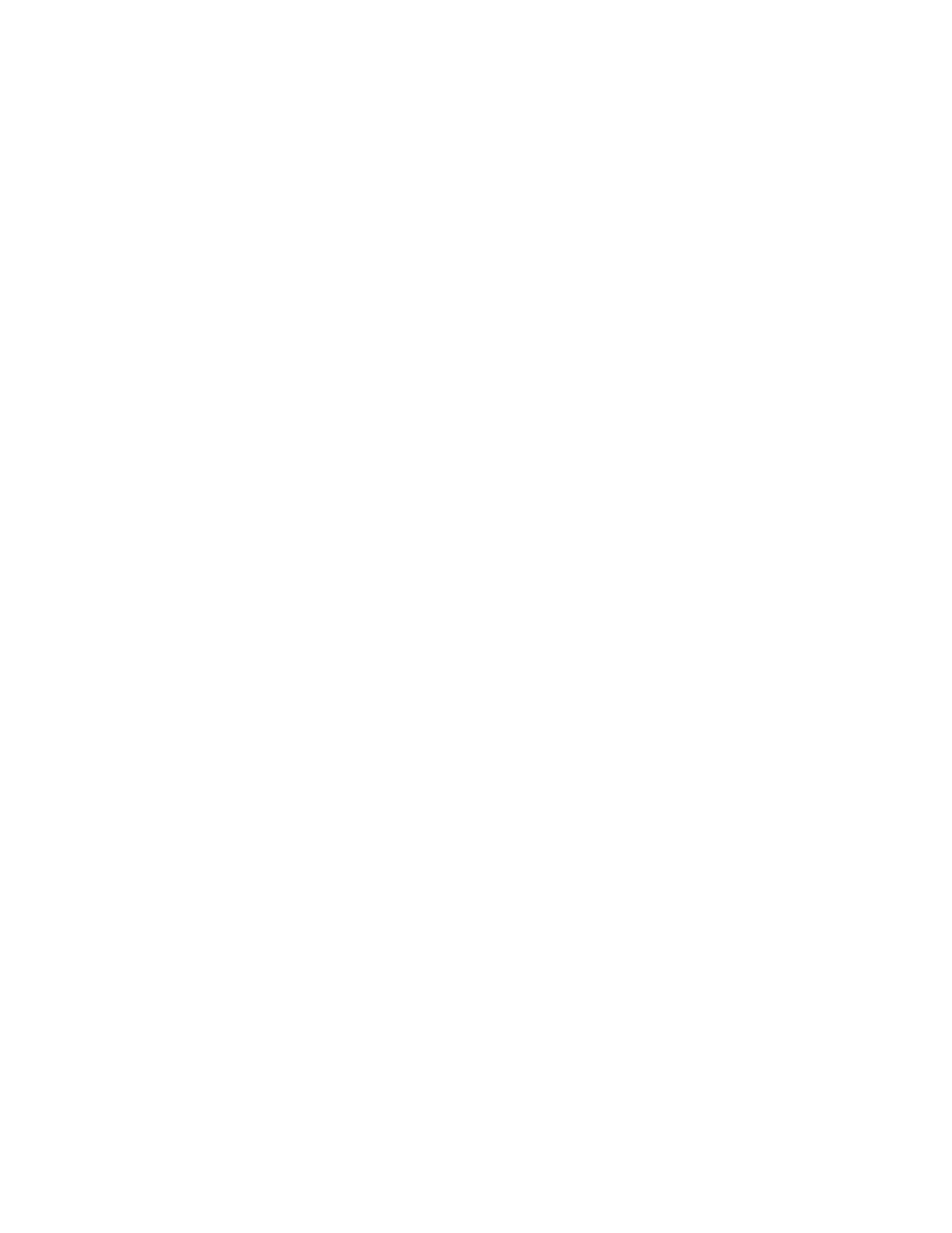
344
Brocade Network Advisor SAN + IP User Manual
53-1002949-01
User-defined performance monitors
8
•
To specify a color based on values of red, green, and blue, click the RGB tab. Specify
the values for red (0 through 255), green (0 through 255), blue (0 through 255), and
alpha (0 through 255).
•
To specify a color based on values of cyan, magenta, yellow, and black, click the CMYK
tab. Specify the values for cyan (0 through 255), magenta (0 through 255), yellow (0
through 255), black (0 through 255), and alpha (0 through 255).
•
To reset to the default color, click Reset.
11. (Time series monitors only) Add targets for the monitor by clicking Add and completing steps in
“Adding targets to a user-defined performance monitor”
Remove targets from the monitor by selecting one or more targets in the Targets list and
clicking Remove.
12. Click OK on the Add Performance Dashboard Monitor dialog box.
The Customize Dashboard dialog box displays with the new monitor in the Performance
Monitors list.
13. Click OK on the Customize Dashboard dialog box.
The Performance Dashboard dialog box displays with the new monitors at the bottom of the
dashboard.
Accessing additional data from user-defined product performance monitors
•
In a Distribution monitor, double-click a percentage range to navigate to the Measure_Type
Distribution Data Details dialog box. For more information, refer to
“Viewing port distribution data details”
•
In a Top N or Bottom N product monitor, double-click a row or right-click a row and select Show
Graph/Table to navigate to the Historical Graphs/Tables dialog box for the selected measures.
For more information, refer to
•
In a Top N sFlow monitor, double-click a device row to navigate to the sFlow Monitor Report
dialog box. For more information, refer to
“Interpreting an sFlow traffic report”
Adding targets to a user-defined performance monitor
You can only add targets for Time Series monitors.
1. From the Dashboards expand navigation bar, double-click Performance Dashboard.
The Performance Dashboard displays.
2. Click the Customize Dashboard icon.
The Customize Dashboard dialog box displays.
3. Click the Performance tab.
4. Click Add.
The Add Performance Dashboard Monitor dialog box displays.
5. Select Time Series from the Monitor Type - Product or Port area.
6. Select the port measure for the monitor in the Measure area
7. Display data for a specific duration from the Duration options.
