Assigning ports to a logical switch – Brocade Network Advisor SAN + IP User Manual v12.1.0 User Manual
Page 898
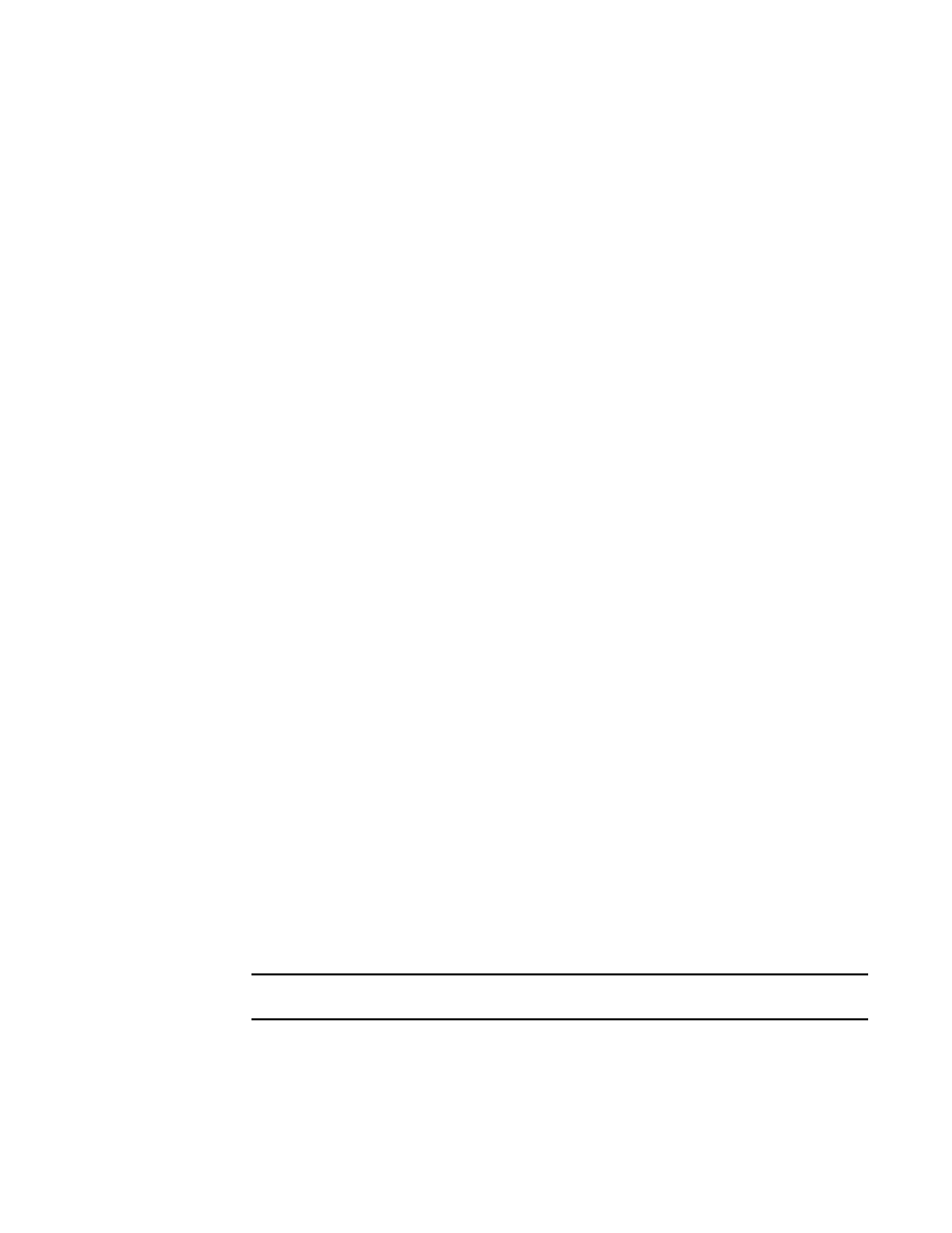
Brocade Network Advisor SAN + IP User Manual
843
53-1002949-01
Configuring Virtual Fabrics
24
Assigning ports to a logical switch
When you create a logical switch, it has no ports and you must explicitly assign ports to it.
When you assign a port to a logical switch, it is removed from the original logical switch and
assigned to the new logical switch. All ports are initially assigned to the default logical switch.
A port can be assigned to only one logical switch.
1. Select Configure > Virtual Fabric > Logical Switches.
The Logical Switches dialog box displays.
2. Select the physical chassis from which you want to assign ports in the Chassis list.
3. (Optional) Select the Addressing check box to specify the starting port address for the ports
that will be moved.
If this check box is cleared, the port addresses are set to “unassigned”. The ports are assigned
a system-generated port address when they are configured on the destination logical switch.
This option is supported only for FC ports in zero-based addressing mode or 10-bit addressing
mode.
4. (Optional) Select the Port Configurations check box to clear the port configurations prior to the
move.
Clearing the port configurations ensures that the port move is not blocked by
configuration-related validation checks.
5. Select the ports you want to include in the logical switch from the Ports list.
You can configure the Ports list by selecting Table View (list of all ports) or Tree View (list of
ports grouped by slot) from the Display list.
6. Select the logical switch in the Existing Logical Switches list.
To see all of the items in the Existing Logical Switches list, you can right-click anywhere in the
list and select Table > Expand All.
7. Click the right arrow button to move the selected ports to the logical switch.
If you selected the Addressing check box, enter the starting port address in the Bind Port
Address dialog box.
The ports display in the selected logical switch node in the Existing Logical Switches list.
8. Click OK on the Logical Switches dialog box.
The Logical Switch Change Confirmation and Status dialog box displays with a list of all
changes you made in the Logical Switches dialog box.
The Re-Enable ports after moving them and QoS disable the ports while moving them check
boxes are selected by default.
NOTE
Ports are disabled before moving from one logical switch to another.
9. (Optional) Select the Unbind Port Addresses while moving them check box.
