Zoom and view pop-up menus in the viewer – Apple Final Cut Pro 7 User Manual
Page 96
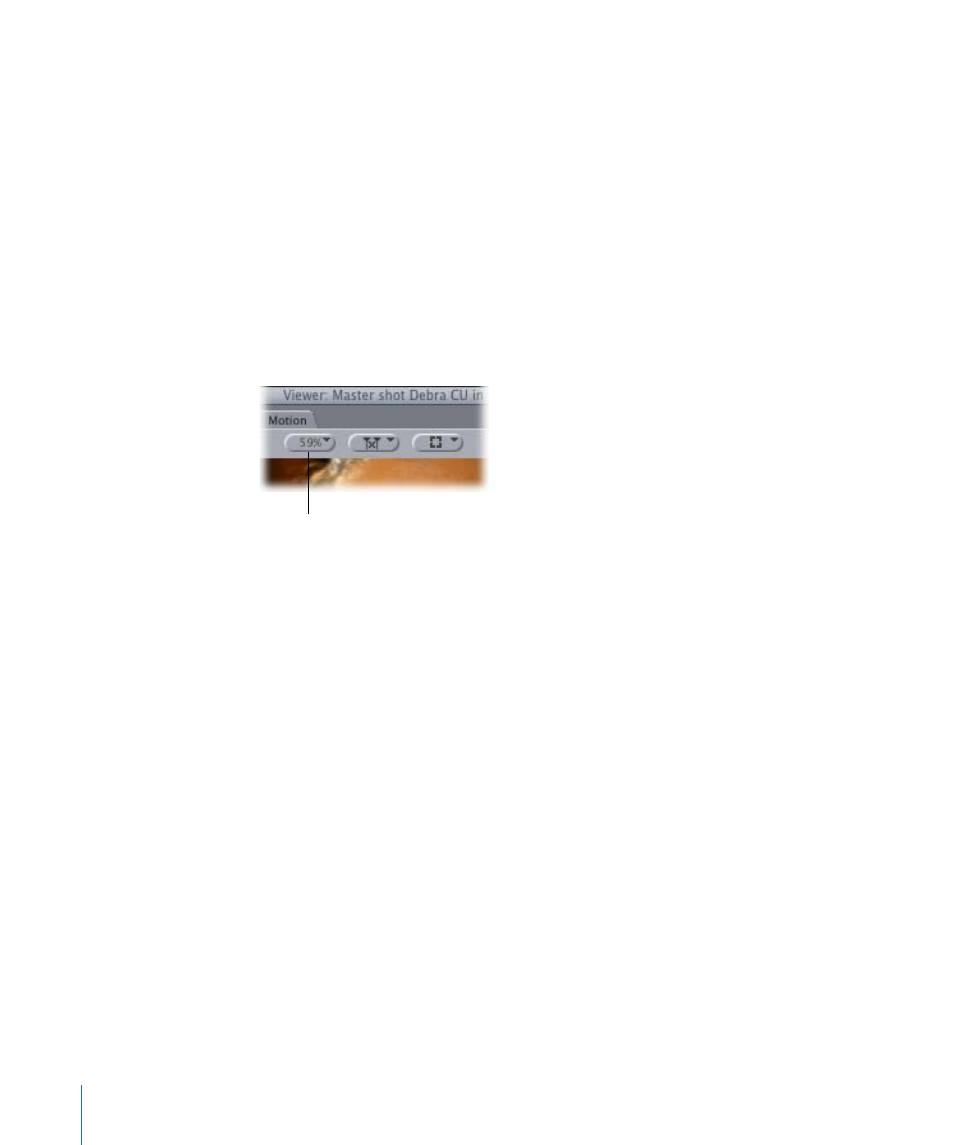
• Mark In (I): Click to set the In point at the current position of the playhead.
• Mark Out (O): Click to set the Out point at the current position of the playhead.
Zoom and View Pop-Up Menus in the Viewer
The two pop-up menus near the top of the Viewer let you quickly select the magnification
level and a viewing format to control the way media in the Viewer is displayed.
Note: These menus also appear in the Canvas, and the options are the same.
• Zoom pop-up menu: Choose a magnification level from this pop-up menu. Your choice
affects only the display size of the image; it doesn’t affect the scaling or frame size of
the footage in the Viewer. You can also change the magnification level by pressing
Command–Equal Sign (=) to zoom in and Command-Hyphen (-) to zoom out.
Zoom pop-up menu
When playing back media with the Viewer scaled to 100 percent, both fields of interlaced
video are displayed. If the Viewer is scaled to anything other than 100 percent and
you’re displaying a DV clip, only one field is shown during playback or while scrubbing
through the clip. When playing back media captured with a third-party video interface,
some interfaces display both fields regardless of the scale of the Viewer, which may
result in visible artifacts in the picture. These are display artifacts only, and do not exist
in the video signal output to tape.
Important:
Clips may not play back smoothly if you zoom in on them so far that part
of the image is obscured, and you see scroll bars to the right and below the Viewer
windows. Other windows blocking the Viewer will also affect playback. Choosing a
window layout or pressing Shift-Z are easy ways to remedy playback quality in this
situation.
96
Chapter 6
Viewer Basics
