Apple Final Cut Pro 7 User Manual
Page 1343
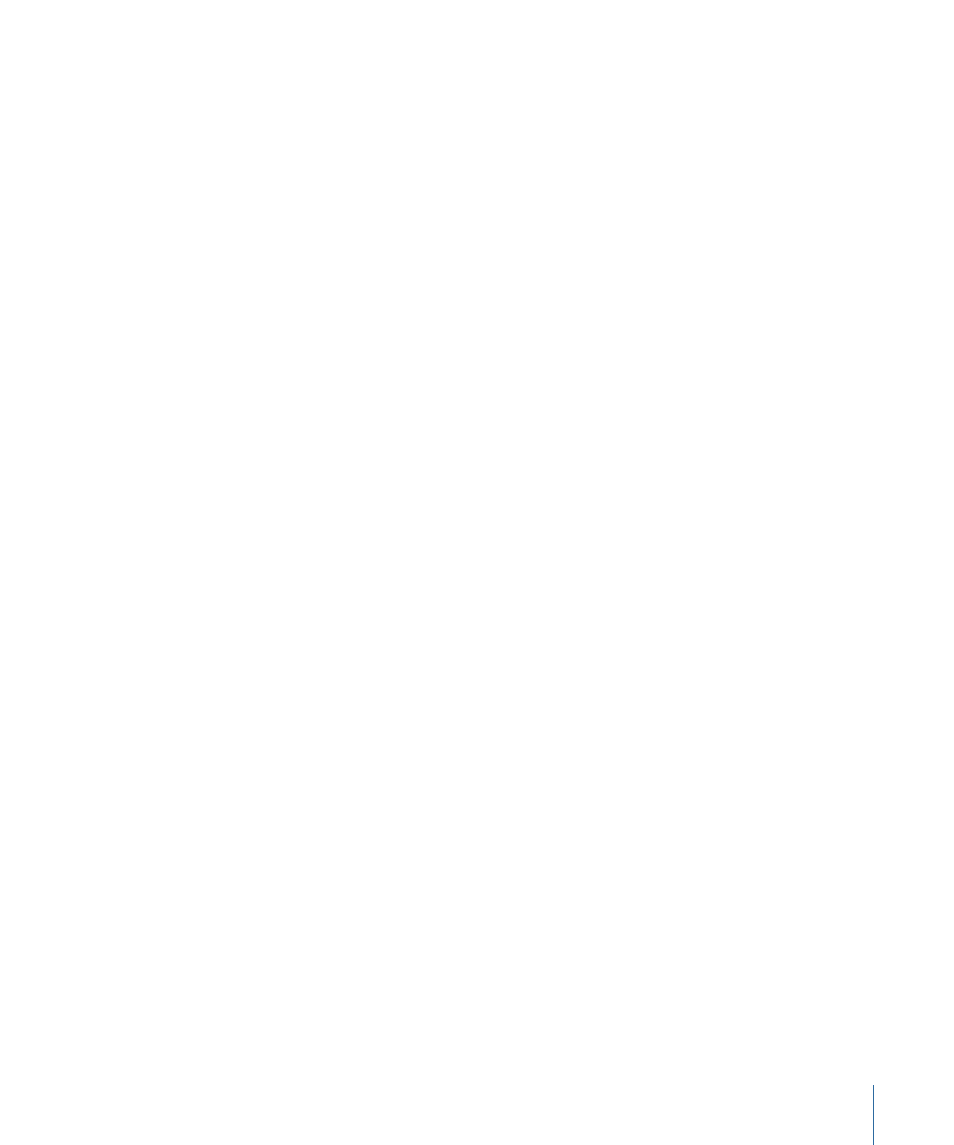
Every video project consists of a series of scenes. Although scenes may differ in color and
tone—one scene taking place at night, the next one happening in the midday sun—all
the shots within a given scene should match. The goal is to make sure that the transitions
from shot to shot within a scene are smooth. If one shot is brighter or redder than the
one next to it, the result can be similar to a jump cut, distracting the viewer and making
your project look unprofessional.
The overall process of color correcting different shots in a scene to match one another
involves five stages.
Stage 1:
Picking the Master Shot of a Scene to Use as the Basis for Color Correction
If you’re color correcting a scene consisting of a single shot, your job is pretty easy. All
you need to do is find the settings that work best for that one shot. Most scenes, however,
cut between a variety of different shots, such as close-ups, medium shots, and wide shots.
In every scene, there is usually a single wide shot that encompasses the entire scene,
called a master shot. Traditionally, the master shot is the first shot that is taken for a scene,
and it is used as the basis for that scene. After the master shot, you’ll typically use a series
of medium shots and close-ups. These other shots are called coverage, because they’re
often used to cover different edits made in the scene.
When you color correct a scene, you begin with the master shot, because that’s usually
the establishing shot of your scene. Using the master shot as the basis, you can then
make the colors of the coverage shots match those of the master.
Stage 2:
Performing Primary Color Correction
Primary color correction refers to two basic steps that you take using one of the Final Cut Pro
color correction filters. After you apply the Color Corrector or Color Corrector 3-way filter,
you’ll perform two steps:
• Adjust the blacks and whites to maximize the contrast of your clip.
Essentially, you’re mapping the blackest black in your clip to a value of 0 and the whitest
white to a value of 100. By doing this first, you widen the range that an underexposed
image covers, or bring down overly bright (or super-white) areas of overexposed video
into the range considered to be broadcast-safe.
• Use the appropriate color balance controls of the color correction filter to make
adjustments to the balance of reds, greens, and blues in your shot.
As you make these adjustments, you’ll want to view your clip on your broadcast video
monitor as well as check the clip’s luma and chroma levels in the Video Scopes tab to
make more informed modifications.
1343
Chapter 79
About Color Correction
