Apple Final Cut Pro 7 User Manual
Page 184
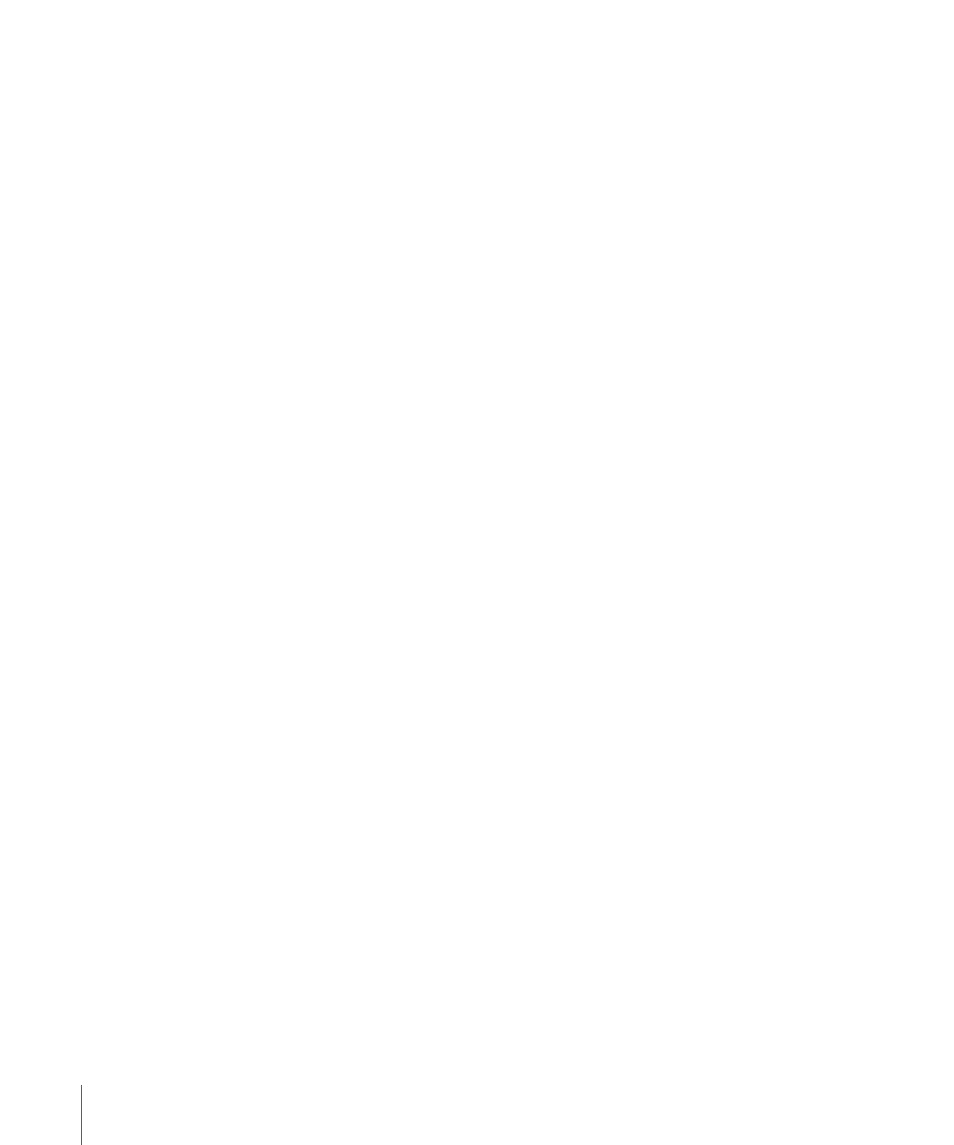
Assigning Search Folders for Reconnecting Media Files
After you specify which volumes and folders you want to use to capture media, you may
want to assign these same locations as search folders for the Reconnect Files dialog. This
allows Final Cut Pro to limit its search for media files if they become offline. For more
information about assigning search folders, see
“Choosing Settings and Preferences.”
For
more information about the Reconnect Files dialog, see
“Reconnecting Clips and Offline
Confirming Remote Device Control Between Final Cut Pro and
Your DV Device
Device control enables communication between your deck or camcorder and Final Cut Pro,
allowing you to remotely control your video deck for capturing and output. After you
connect your camcorder or deck to your computer and choose an Easy Setup that matches
your equipment, make sure that the deck and Final Cut Pro are communicating.
To confirm the communication between your camcorder or deck and Final Cut Pro
1
Choose File > Log and Capture.
The Log and Capture window appears.
2
Press the Play button on your VTR.
If the proper connections are made from the VTR to the computer, the VTR begins playing,
and you see the following in the Log and Capture window:
• Video appears in the video preview area.
• The status message “VTR OK” appears below the video preview area.
• The transport controls (Play, Rewind, Fast-Forward, and so on) appear below the video.
If Final Cut Pro has communication problems with your DV device, try the following:
• Make sure your FireWire cable is properly connected and plugged in all the way.
• Verify that the camcorder is set to VCR mode.
• Try changing the device control preset to FireWire Basic. For more information, see
“The Differences Between Apple FireWire and FireWire Basic.”
• Quit Final Cut Pro, shut down your computer, turn your camcorder or deck off and on,
then restart your computer.
184
Chapter 11
Connecting DV Video Equipment
