Apple Final Cut Pro 7 User Manual
Page 887
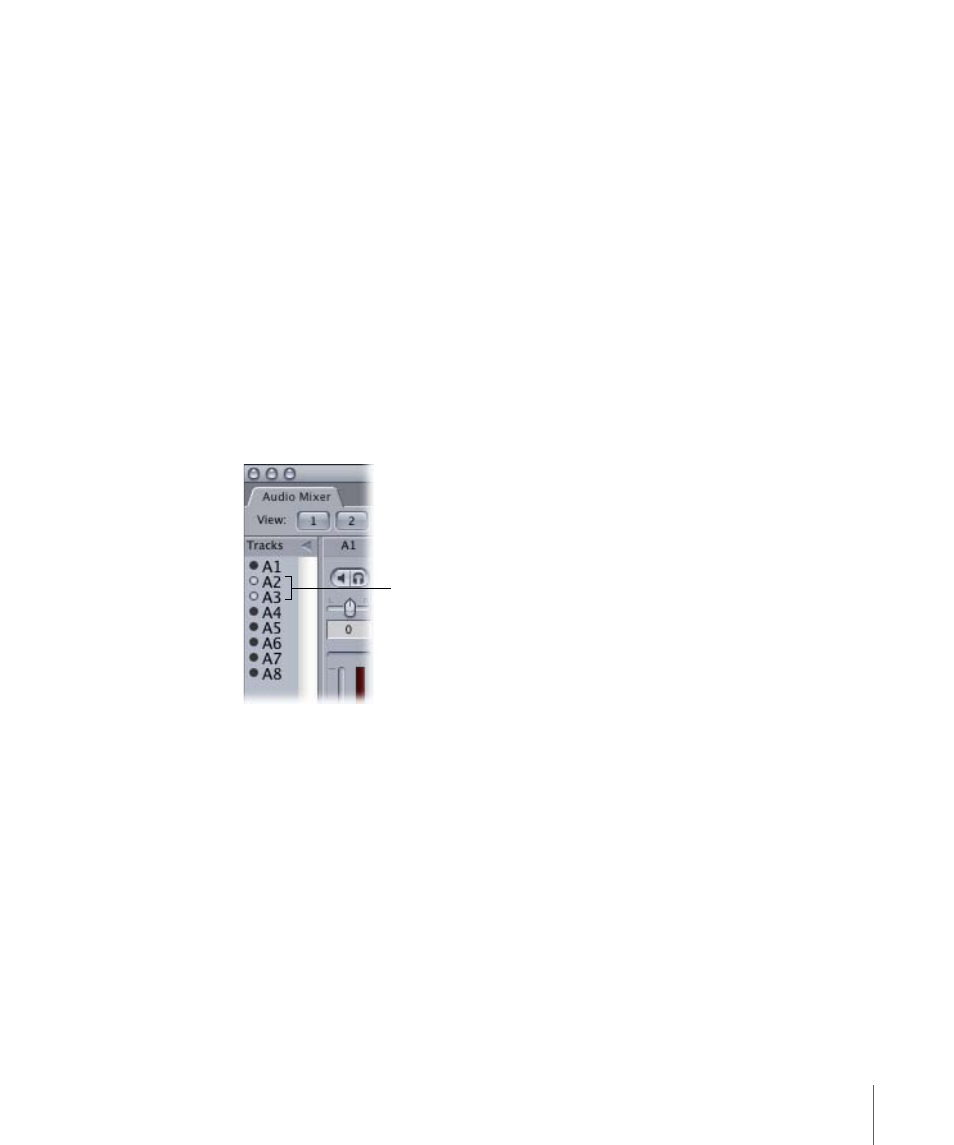
Organizing track strips this way is especially helpful if you organize your audio tracks
according to their content. For example, you could set View 1 to display only the track
strips for audio tracks in your program containing dialogue clips. View 2 could then show
only the track strips for audio tracks containing music clips, View 3 could show track strips
for tracks containing sound effects, and View 4 could show track strips for tracks containing
ambience clips. This way, you can quickly jump back and forth between related groups
of track strips as you refine your audio mix.
Note: New audio tracks added to your sequence after you’ve customized your views are
displayed by default in all four views. To hide them, you must go to each view and hide
new tracks with the corresponding Track Visibility controls.
To show or hide individual audio track strips
1
If necessary, click the disclosure triangle in the upper-left corner of the Audio Mixer to
display the Track Visibility area.
2
Click the Track Visibility control to the left of the track label for the track strip you want
to show or hide.
These tracks are hidden.
To customize and save different Audio Mixer views
1
Click the View button for the view you want to customize.
2
Click the Track Visibility controls for the track strips you want to show or hide.
The settings are remembered whenever you switch back to that view.
To reset all tracks to be visible in a particular Audio Mixer view
µ
Control-click a Track Visibility control, then choose Show All from the shortcut menu.
887
Chapter 55
Overview of the Audio Mixer
