Apple Final Cut Pro 7 User Manual
Page 1054
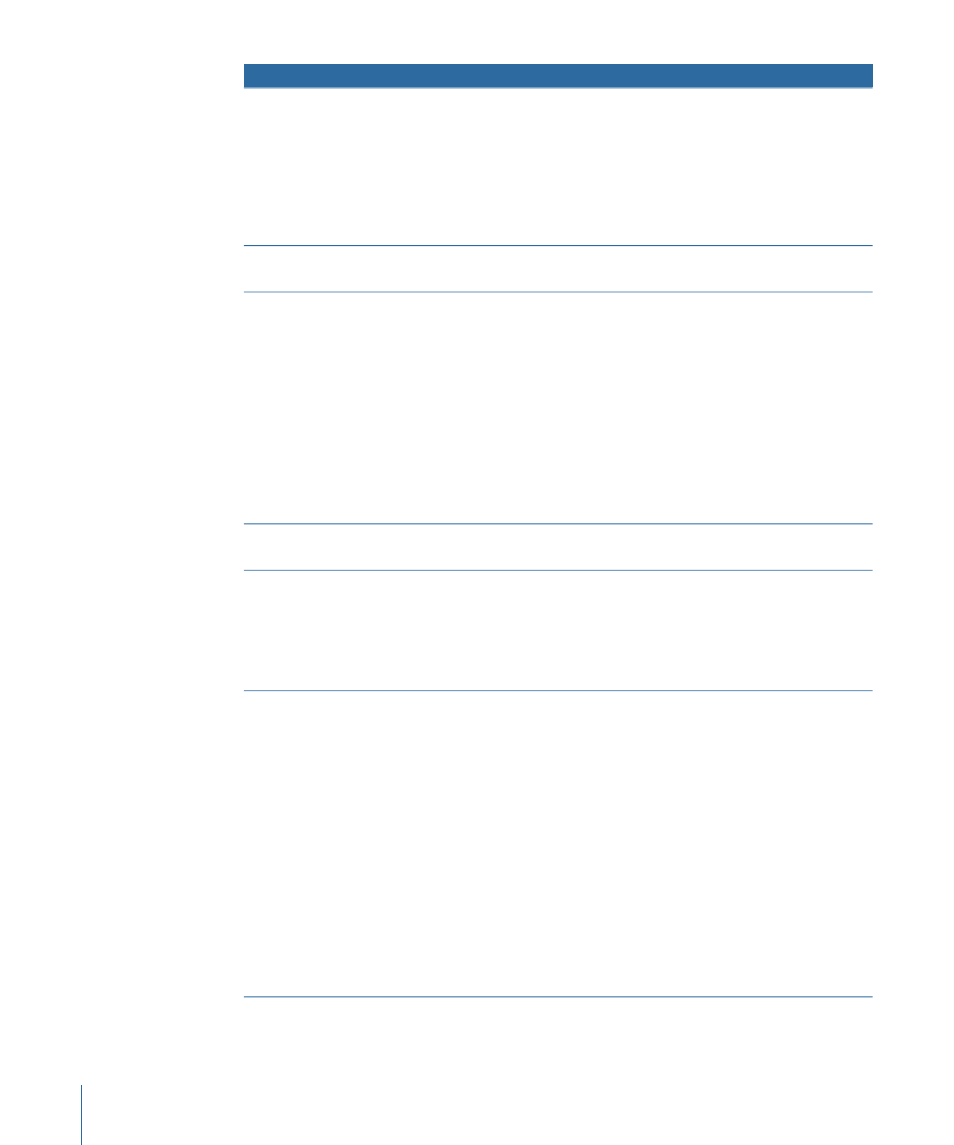
Result
Filter
Produces a matte around the clip, similar to a luma key. A View
pop-up menu allows you to look at the source of the clip (with no
key applied), the matte created by the filter, the final matted image,
or a special composite of the source, matte, and final image for
reference. Use the Threshold, Tolerance, and Softness sliders to
adjust the matte. The Copy Result pop-up menu allows you to copy
the luma result to the RGB or alpha channel of your clip, and the
Invert checkbox allows you to invert the result.
Extract
Works similarly to the Eight-Point Garbage Matte, but creates a
four-point polygonal matte.
Four-Point Garbage Matte
Takes the alpha channel or luma from another clip and uses it to
create a matte for the current clip. The Mask clip well allows you to
select the clip from which to take the alpha channel or luma values.
The Channel pop-up menu lets you choose whether to use the clip’s
alpha channel or luma level. The Invert checkbox allows you to
invert the resulting matte. This filter is especially useful for taking
custom edge masks that you can create with any image editor and
applying them to clips in your sequence that you want to matte
the edges out of. Unlike the Travel Matte composite mode, the
Image Mask filter attaches a matte to the selected clip. You can use
motion effects to move the affected clip around, and the matte
follows.
Image Mask
Blurs the alpha channel of the clip by the amount you specify with
the Soft slider.
Mask Feather
Generates a mask shape to use to matte out the clip. You can choose
a diamond, oval, rectangle, or round rectangle from the Shape
pop-up menu. Use the Horizontal Scale and Vertical Scale sliders to
adjust the size and aspect ratio of your mask shape. The Center
point control allows you to specify the center of the mask, and an
Invert checkbox lets you reverse what’s transparent and what’s solid.
Mask Shape
Usually used in conjunction with a key filter to manipulate the edges
of the key. The Edge Thin slider in the Matte Choker is often used
instead of the Edge Thin slider in the key filter because it can
produce a more realistic result. When you use the Matte Choker,
moving the Edge Thin slider to the right gradually eats into
marginally keyed areas of a filter, eliminating fringe and smoothing
out the edges of your matte. When you move the Edge Thin slider
to the right, marginally keyed areas of a clip are expanded, spreading
out the matte and filling in holes in your foreground image that
may have been created by the key filter you’re using. Matte Chokers
always appear after the key filter in the Filters tab. Matte Chokers
are also commonly used in groups. The first Matte Choker eliminates
the fringing in the areas you want to key out, but it may create holes
in the foreground image. The second Matte Choker, applied in
reverse, fills in these holes to make the foreground image as solid
as possible. More Matte Chokers can further fine-tune your key.
Matte Choker
1054
Chapter 65
Video Filters Available in Final Cut Pro
