Choosing white, Choosing super-white, Motion filtering quality pop-up menu – Apple Final Cut Pro 7 User Manual
Page 1463: How rotation affects motion filtering quality
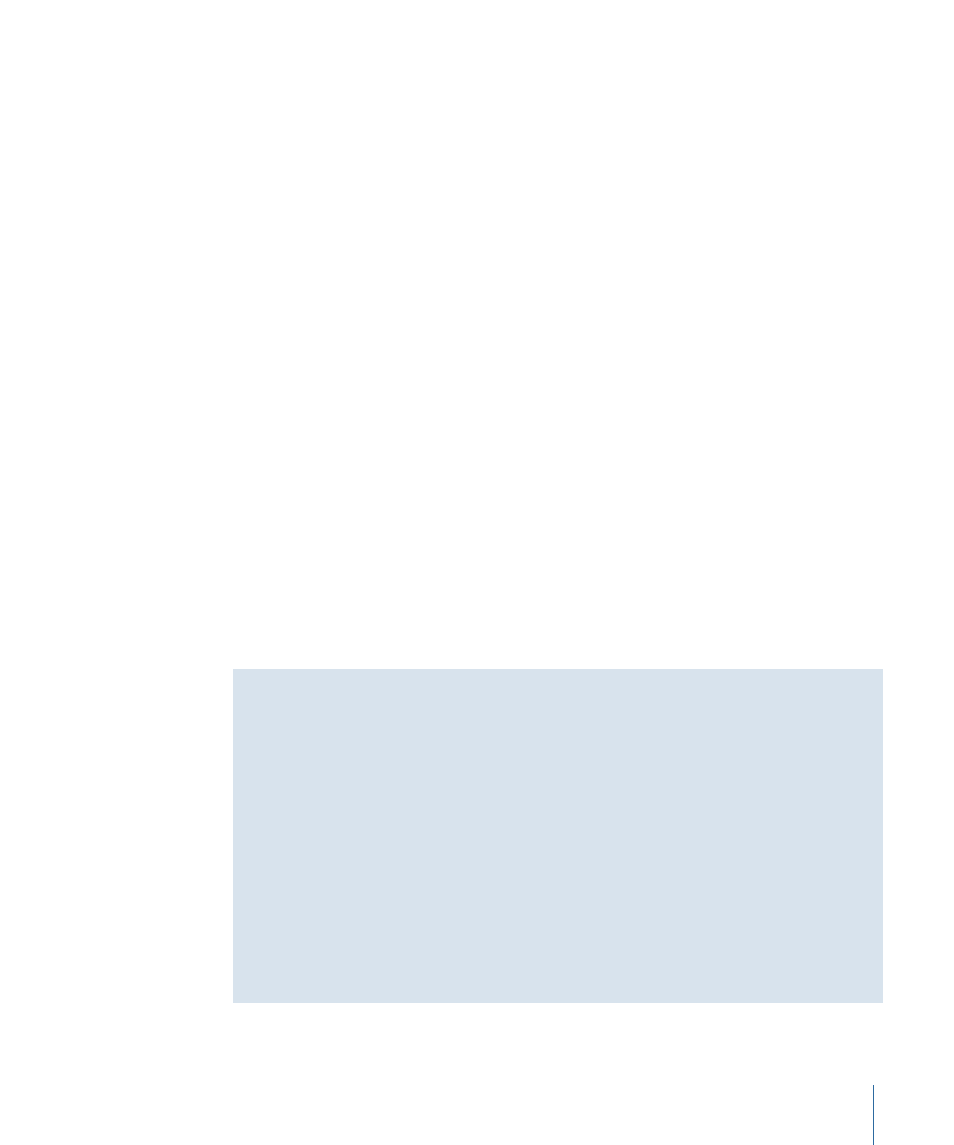
Choosing White
If you are creating video for broadcast, you need to make sure that any Y
′
C
B
C
R
levels in
your sequence are reduced to 100 percent (8-bit 235, or “white”). In this case, choosing
the White option from the “Process Maximum White as” pop-up menu maps RGB white
(255) values from imported still images to 100 percent white (235) in the Y
′
C
B
C
R
color
space. This means that your RGB graphics will have a maximum white level of 100 percent
in Y
′
C
B
C
R
color space, which is the broadcast-legal limit.
Choosing Super-White
If you aren’t concerned about broadcast-legal limits and you want your imported RGB
graphics to match Y
′
C
B
C
R
white levels that are above 100 percent, you should choose the
Super-White option from the “Process Maximum White as” pop-up menu. In this case,
RGB white values of 255 are mapped to Y
′
C
B
C
R
values of 254 (109 percent). Keep in mind
that any white levels in your RGB graphics will not be broadcast-legal.
Motion Filtering Quality Pop-Up Menu
Options in this pop-up menu control the render quality of scaling, rotation, and other
effects in the Motion tab.
• Normal: This option uses standard scaling and transformation algorithms and yields
medium-quality results compared to the other options.
• Best: This option performs very high-quality motion transformations on your clips. Use
this option for final rendering before output or export.
• Fastest: This option performs fast, low-quality motion transformations on your clips.
This option improves rendering time, so it is useful when you are sketching out motion
effects.
How Rotation Affects Motion Filtering Quality
When you adjust a clip’s Rotation parameter, the clip is automatically rendered using the
Fastest setting, regardless of the option chosen from the Motion Filtering Quality pop-up
menu of the Video Processing tab of the current sequence settings. For example:
• If you adjust a clip’s Scale, Center, or Anchor Point parameter: The clip is rendered using
the motion filtering quality option chosen in the Video Processing tab of the current
sequence settings.
• If you adjust only a clip’s Rotation parameter: The clip is rendered using the Fastest
motion filtering quality setting.
• If you adjust a clip’s Rotation parameter as well as additional motion parameters: The clip
is rendered using the Fastest motion filtering quality setting because the Rotation
parameter has been adjusted.
1463
Chapter 85
Rendering and Video Processing Settings
