Apple Final Cut Pro 7 User Manual
Page 921
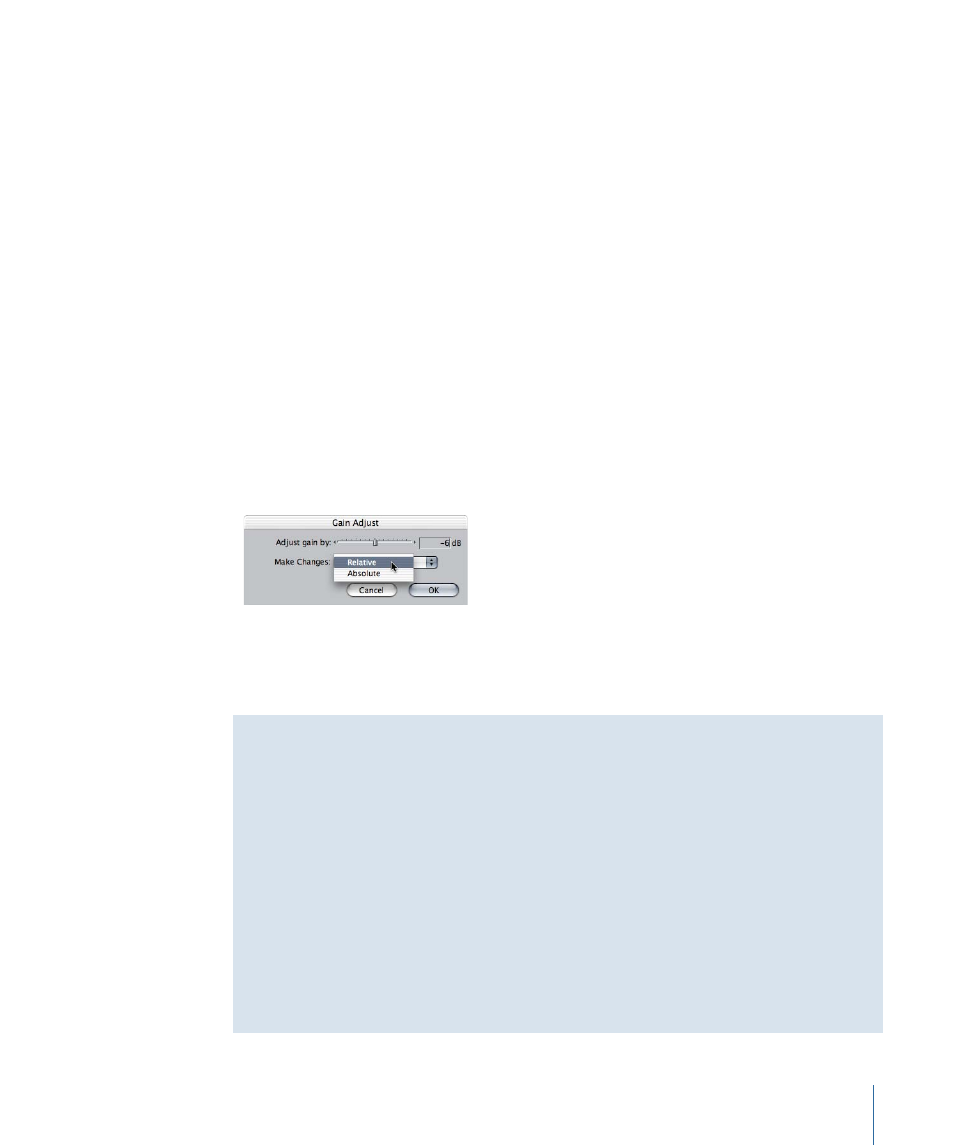
To delete audio level keyframes in the Timeline
Do one of the following:
µ
Control-click the keyframe you want to delete, then choose Clear from the shortcut menu.
µ
Select the Delete Point tool in the Tool palette (or press the P key twice). Place the Delete
Point tool on the keyframe you want to delete, then click to delete the keyframe.
µ
With the Selection tool selected, hold down the Option key, then move the pointer to
the keyframe you want to delete. When the pointer turns into the Delete Point tool, click
to delete the keyframe.
To select a range of keyframes to modify
µ
Use the Range Selection tool to select a group of keyframes. You can now move, delete,
or change the level of just those keyframes.
To adjust the audio level of a group of clips simultaneously
1
In the Timeline, select a group of audio clips whose levels you want to adjust.
2
Choose Modify > Levels.
3
Use the slider to adjust the audio level and choose Relative or Absolute from the pop-up
menu, then click OK.
• Relative: Adjusts each track’s audio level relative to the current level.
• Absolute: Changes all selected tracks to the value indicated in the number field next
to the slider.
Changing Audio Levels While a Sequence Is Playing
You can use keyboard shortcuts to change the audio levels of clips in a sequence while
it’s playing. Your changes affect the clip on the lowest-numbered audio track with Auto
Select turned on. The level of the clip at the current playhead position is adjusted. Use
the following shortcuts:
• To raise the level by 1 dB: Press Control–Equal Sign (=).
• To raise the level by 3 dB: Press Control–Right Bracket (]).
• To lower the level by 3 dB: Press Control–Left Bracket ([).
• To lower the level by 1 dB: Press Control–Hyphen (-).
When you use the shortcut, you hear a brief pause, and then playback resumes almost
immediately.
921
Chapter 57
Mixing Audio in the Timeline and Viewer
