Adjusting opacity levels of clips, Moving clips vertically to another track – Apple Final Cut Pro 7 User Manual
Page 1195
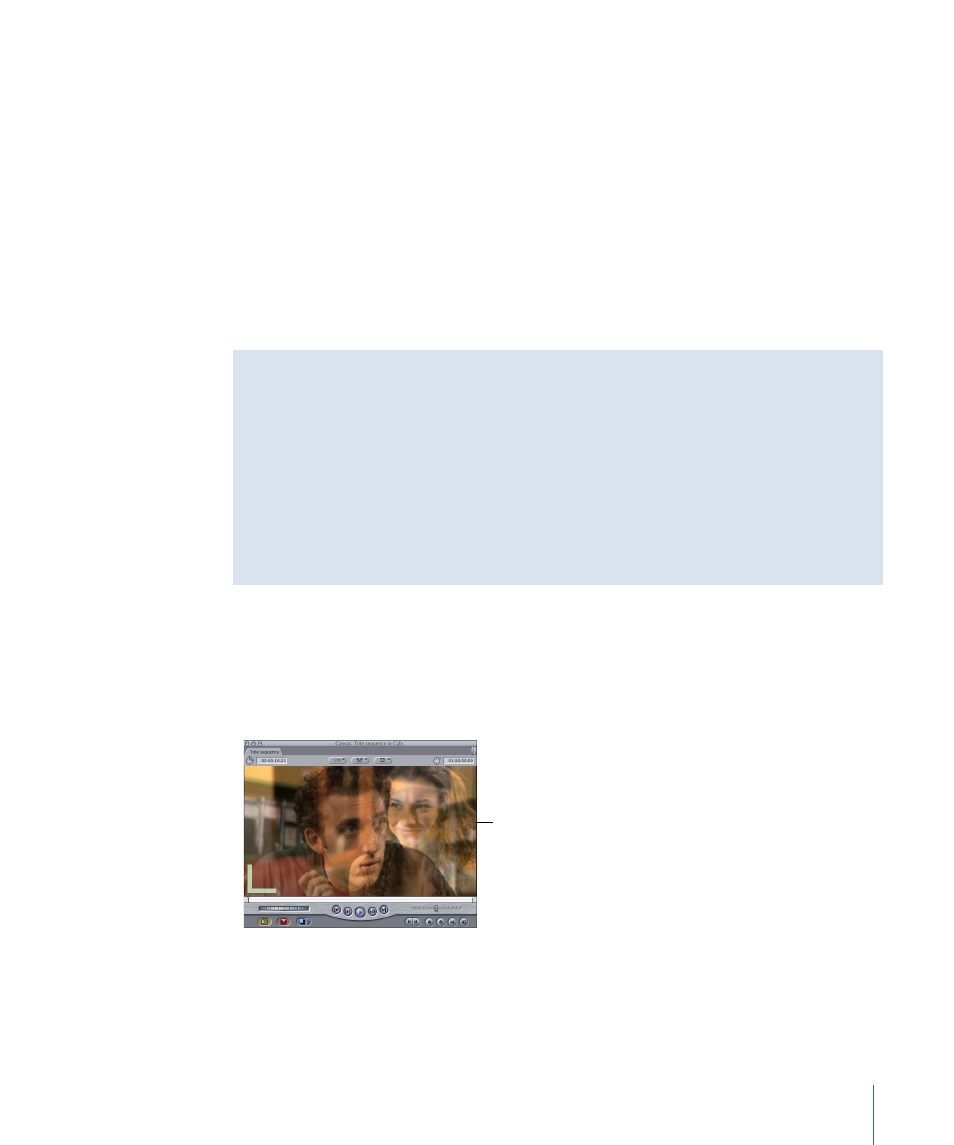
You can use a superimpose edit to quickly stack a source clip on top of any clips already
edited into your sequence in the Timeline in preparation for compositing. If there isn’t
an available track in your sequence, Final Cut Pro creates a new one for the source clip.
For more information, see
When you layer clips, the clip in the topmost track in the Timeline is the one that appears
during playback in the Canvas. However, this is true only if:
• None of the clips is set to be transparent (by changing the Opacity parameter setting)
• None of the clips has an alpha channel
If you change the opacity level of one or more layered clips so they have some
transparency, the clips blend and you see both images combined.
Moving Clips Vertically to Another Track
When you’re compositing, you may need to move a clip vertically from one track to
another but keep its location in time in a sequence from changing. You might do this to:
• Move a video clip on top of another one so that it appears in front
• Move a clip to another track to make room for another clip being edited in
To do this, hold down the Shift key while you drag a clip up or down. For more information
about moving clips to another track without accidentally moving them forward or
backward in time, see
“Arranging Clips in the Timeline.”
Adjusting Opacity Levels of Clips
Every video clip has an Opacity parameter that allows you to change the clip’s level of
transparency. When you adjust the opacity level of one or more clips, they blend to create
a single image. You can then use the resulting image as the background for another layer,
such as a text or graphics layer.
Opacity is used to blend
two clips.
There are two ways you can adjust a clip’s opacity:
• Drag the opacity overlay of a clip in the Timeline.
1195
Chapter 71
Compositing and Layering
