Copying and pasting a clip’s filters, Removing filters from clips – Apple Final Cut Pro 7 User Manual
Page 1036
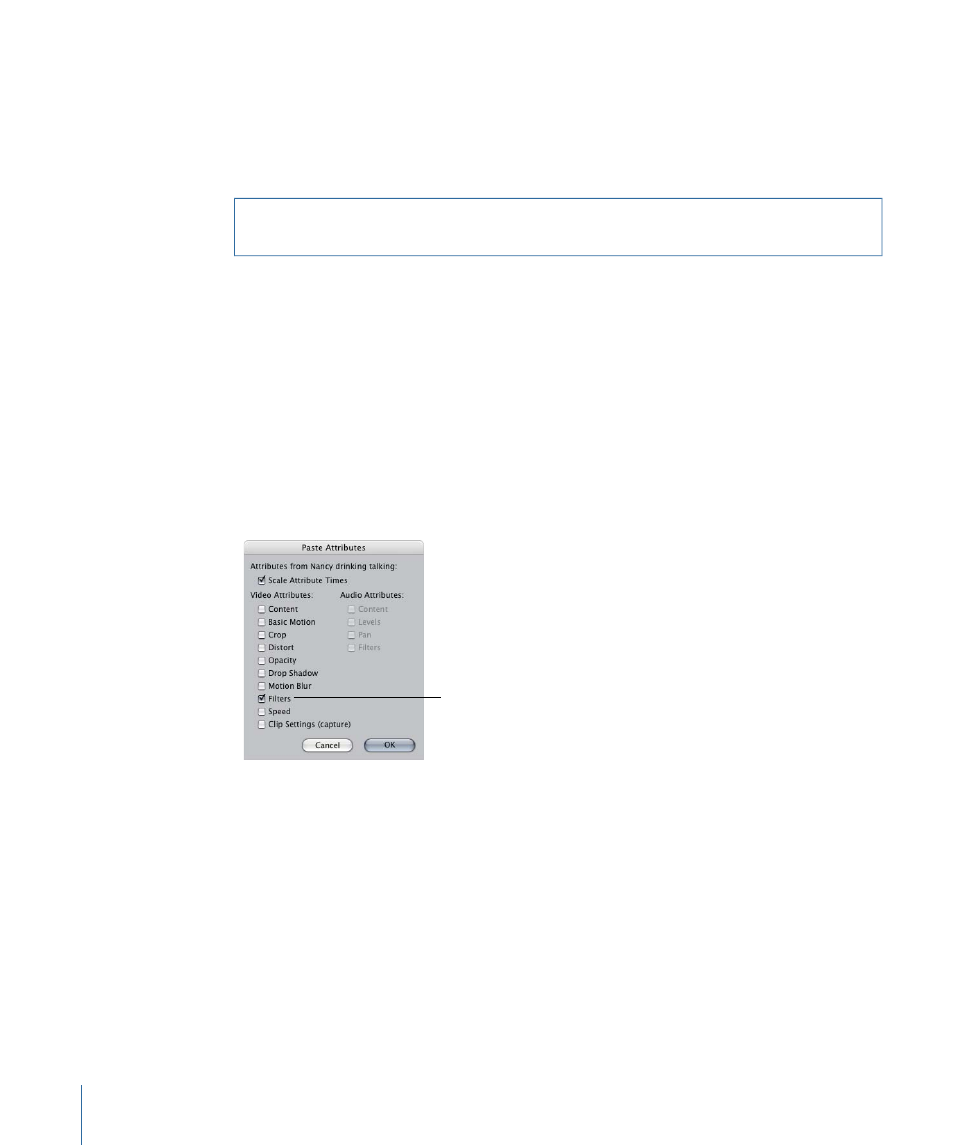
Copying and Pasting a Clip’s Filters
When you copy a clip from the Timeline, you also copy all of that clip’s settings, including
filters applied to that clip. Instead of pasting duplicates of the clip you’ve copied, you can
paste only that clip’s filters into other clips by using the Paste Attributes command in the
Edit menu.
Warning:
Pasting attributes into clips that have different frame rates from the copied
clip produces erratic results.
To use the Paste Attributes command to paste filters into a clip
1
Select a clip in the Timeline that has a filter (or filters) whose settings you want to copy.
2
Choose Edit > Copy.
3
Select one or more clips in the Timeline to apply the filter or filters to.
4
Do one of the following:
• Choose Edit > Paste Attributes (or press Option-V).
• Control-click the clip or clips you’ve selected in the Timeline, then choose Paste
Attributes from the shortcut menu.
5
In the Paste Attributes dialog, select the Filters checkbox under Video Attributes.
To copy a clip’s filter
settings, make sure
the Filters checkbox
is selected.
6
Select any other options, then click OK.
The parameter values and keyframes of the filters in the clip you copied from are pasted
into the selected clip or clips.
Removing Filters from Clips
You can remove one or more filters from a clip at any point in your project.
To remove a filter from a clip
Do one of the following:
µ
Select the filter, then choose Edit > Clear.
1036
Chapter 63
Using Video Filters
