Apple Final Cut Pro 7 User Manual
Page 1822
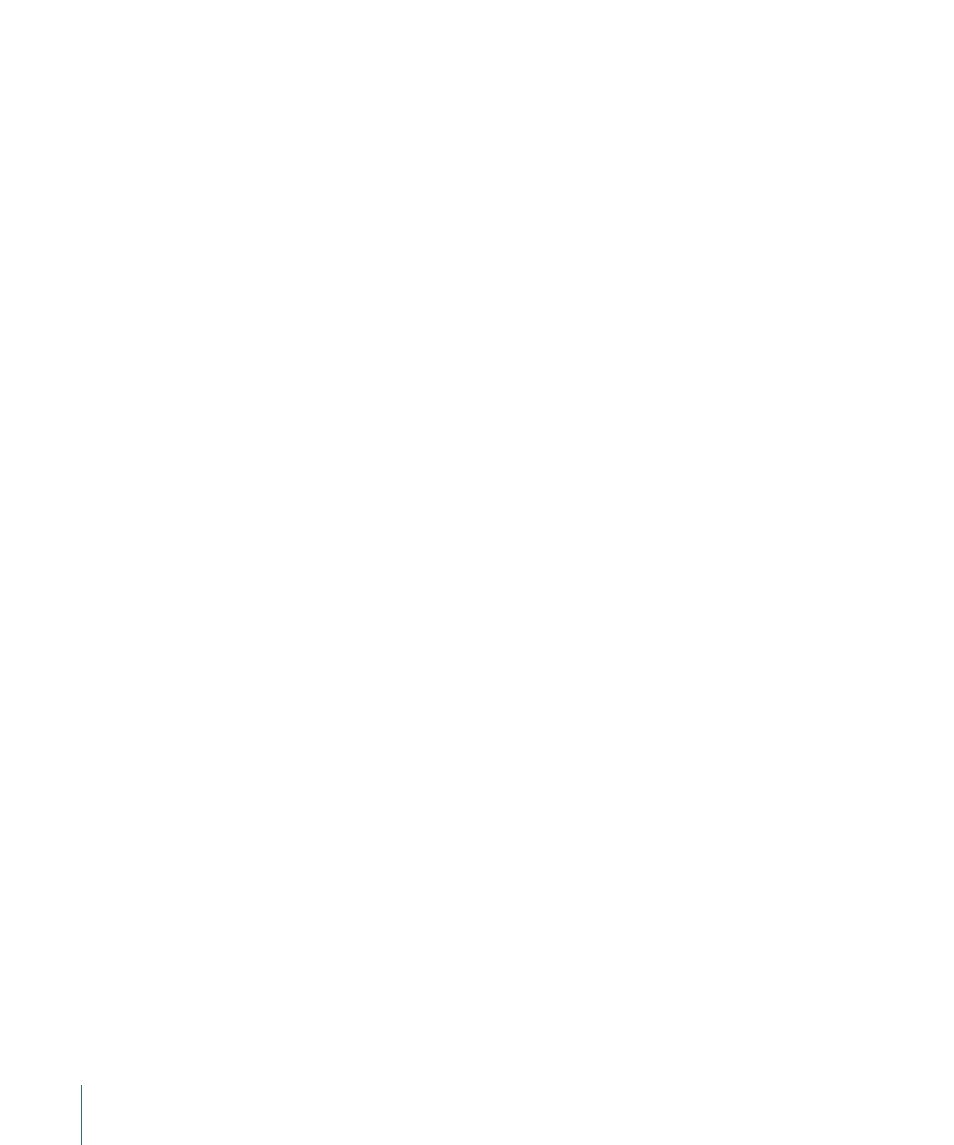
• Report dropped frames during playback: If you select this option, a message appears if
any frames are dropped during playback from the Viewer, Canvas, and Timeline, or
when outputting using Edit to Tape or Print to Video. When Final Cut Pro drops frames,
it is usually because there is a hardware or setup problem, such as scratch disks that
are too slow compared to the media data rate. For information on what you can do if
Final Cut Pro reports dropped frames, see
• Abort ETT/PTV on dropped frames: If this option is selected, a message appears if any
frames are dropped during playback from the Viewer, Canvas, and Timeline when
outputting using Edit to Tape or Print to Video. Dropped frames are almost always
caused by a hardware setup problem. For information on what you can do if Final Cut Pro
reports dropped frames, see
• Abort capture on dropped frames: When this option is selected, capture stops immediately
when a dropped frame is detected. All media captured before the dropped frame has
frame-accurate timecode and is preserved. The resulting media file is saved and a clip
for that media file is placed in the Browser.
• On timecode break: This pop-up menu gives you several ways to avoid capturing media
with timecode breaks.
• Make New Clip: With this choice, Final Cut Pro creates a new media file (and connected
clip) each time a timecode break is encountered. This is a good setting if you are
batch capturing an entire tape at once.
• Abort Capture: If this option is selected, capture is stopped whenever a timecode
break is detected. All media captured before the timecode break has frame-accurate
timecode and is preserved. The resulting media file is saved and a clip for that media
file is placed in the Browser.
• Warn After Capture: If this option is selected, only one media file is captured, even if
there are timecode breaks. Timecode breaks are reported after capture, so you can
be aware that the media file may not contain trustworthy timecode. It is unwise to
use media files with timecode breaks unless you have no choice, because you can’t
accurately recapture the media files. For more information, see
Text Size Options
• Browser Text Size: This pop-up menu allows you to choose how small or large text
appears in the Browser and Timeline. You can also adjust these settings by choosing
View > Text Size or Control-clicking in the Browser and choosing Text Size from the
shortcut menu.
Auto Render Option
• Auto Render: The Auto Render option allows you to take advantage of idle computer
time when you’re not editing—such as during a coffee break or lunch—to render open
sequences in the Timeline.
1822
Chapter 111
Choosing Settings and Preferences
