Importing a batch list – Apple Final Cut Pro 7 User Manual
Page 296
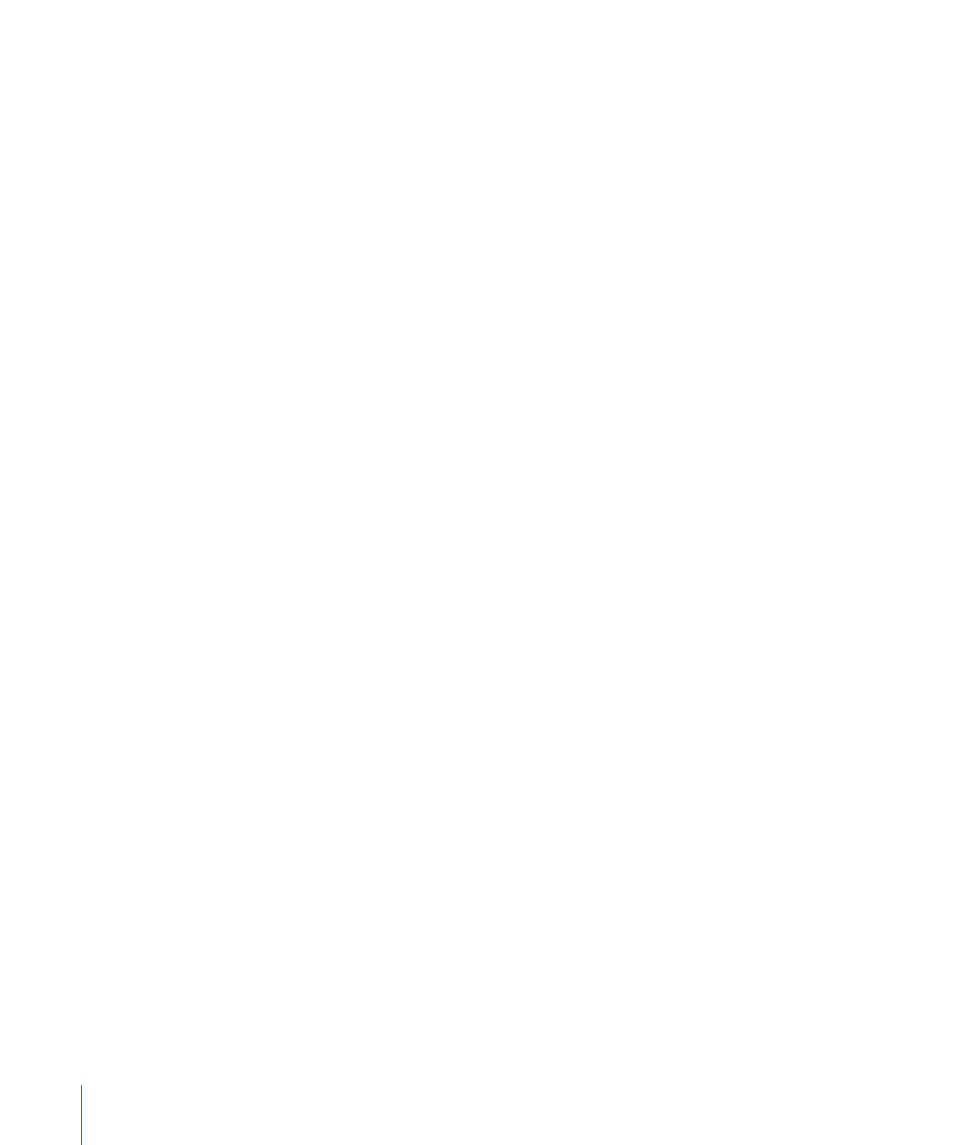
2
Select a project tab or open a bin in its own window.
3
Arrange columns in the Browser in the order you want information exported.
All visible columns are included in the exported batch list.
• To hide a column: Control-click the column heading, then choose Hide Column from
the shortcut menu.
• To display a hidden column: Control-click in any column heading, then choose Show
[Column name] from the shortcut menu, where Column name is the name of the hidden
column.
4
Choose File > Export > Batch List.
5
Select a location to save the file and enter a name for the list.
6
When you’re ready to export, click Save.
Importing a Batch List
You can import a batch list into Final Cut Pro and use it to capture clips to edit or to create
a sequence originally done on another editing system. The frame rate of the batch list is
determined by the currently selected sequence preset in the Audio/Video Settings window.
Note: A batch list must be a text file. In some cases, you may need to add the .txt file
extension to your filename to ensure that Final Cut Pro can import your file.
To import a batch list
1
In the Browser, open an existing bin, or create a new bin to store the offline clips and
open it.
For more information, see
“Organizing Footage in the Browser.”
2
Choose File > Import > Batch List.
Note: The frame rate of the current sequence preset appears in the Import Batch List
command name. For example, if a DV NTSC preset is selected, the command is named
Import Batch List at 29.97 fps.
3
Locate the batch list, select it, then click Choose.
296
Chapter 18
Capturing Video from Tape
