Apple Final Cut Pro 7 User Manual
Page 155
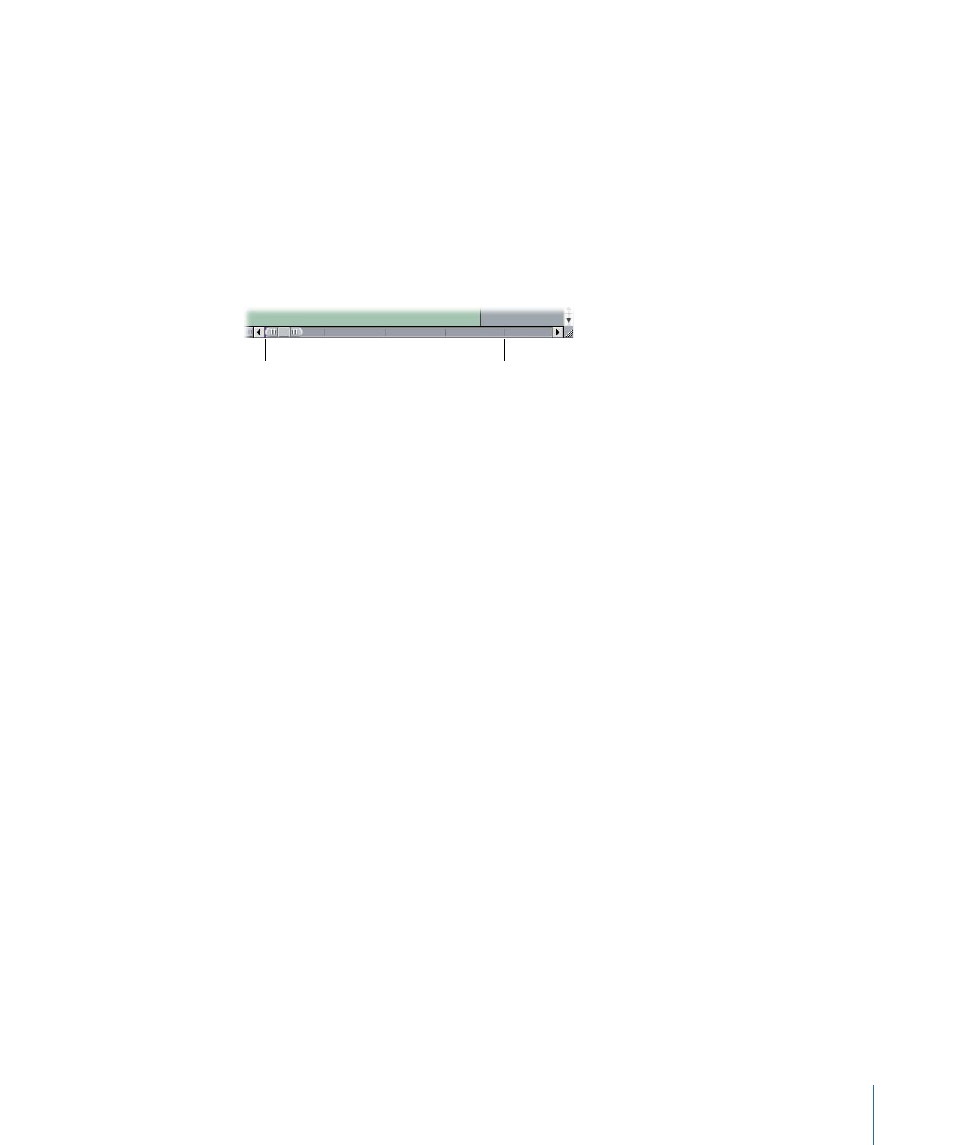
Scrolling Horizontally Through a Zoomed-In Timeline
It’s easy to zoom far enough into your sequence that you are only seeing a small fraction
of the whole Timeline. To see another portion of your sequence, you can drag the playhead
in the Canvas to move to a new location in the Timeline. If you want to see another
portion of your sequence in the Timeline without moving the playhead, use the Zoom
slider.
The area of the horizontal scroll bar encompasses the total duration of your sequence in
the Timeline. Gray lines indicate one-minute increments, while a purple line indicates the
current position of the playhead.
Position of playhead
One-minute increment
To scroll horizontally through your edited sequence
Do one of the following:
µ
Drag the center of the Zoom slider to the left or right. The displayed area of the Timeline
moves smoothly in the direction you drag.
µ
Click the scroll arrows at either end of the scroll bar to move the displayed area in the
Timeline to the left or right.
µ
Click the scroll bar to the left or right of the Zoom slider to move the displayed area of
the Timeline by one length of the Zoom slider’s current scale.
µ
Press Shift-Page Up or Shift-Page Down to scroll left or right one length of the Timeline.
Note: If you are using a portable computer, press Function-Shift-Up Arrow or
Function-Shift-Down Arrow. The Function key is labeled “fn.”
µ
Select the Hand tool from the Tool palette (or press H) and drag the Timeline left or right.
155
Chapter 9
Timeline Basics
