Apple Final Cut Pro 7 User Manual
Page 1128
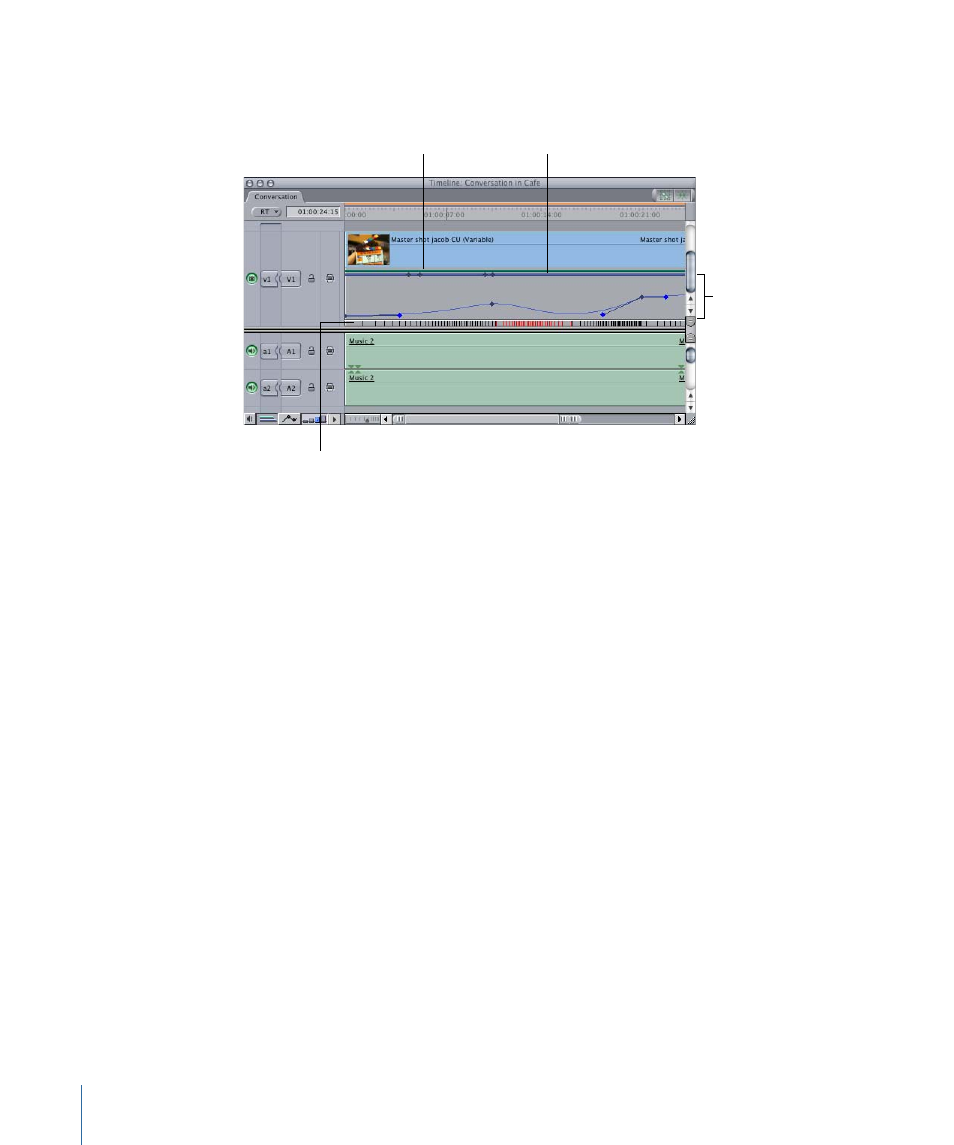
The keyframe graph area can be divided into four parts relating to motion, filter, and
speed parameter settings applied to your clips.
Video motion bar
(the lower blue bar)
Speed indicator area
Video filters bar (the
upper green bar)
Keyframe editor
• Filters bar: If a clip has one or more video or audio filters applied, a green bar appears
in this space for the duration of that clip. If keyframes are added to a filter in a given
clip, those keyframes appear as green diamonds on this bar, where they can be edited
or moved using the Selection tool.
• Motion bar: If any of a clip’s motion parameters are modified, a blue bar appears in this
space for the duration of that clip. If keyframes are added to the motion settings for a
given clip, those keyframes appear as blue diamonds on this bar, where they can be
edited or moved using the Selection tool. Motion bars are available only for video
tracks.
• Keyframe editor: For clips with applied effects, the keyframe editor shows you motion
or filter parameters’ keyframe graph lines and keyframes. These keyframe graph lines
are identical to those found in the keyframe graph area of the Motion and Filters tabs
in the Viewer. You can edit keyframes in the keyframe editor using the Selection and
Pen tools. The keyframe editor can display the keyframe graph line of only one
parameter at a time.
Keyframe graph lines displayed in the keyframe editor are color-coded: motion
parameter graph lines are blue (matching the color of the blue motion bar), filter
parameter graph lines are green (matching the color of the green filters bar), audio
level overlays are pink, and pan overlays are purple.
1128
Chapter 67
Adjusting Parameters for Keyframed Effects
