About the reconnect files dialog – Apple Final Cut Pro 7 User Manual
Page 1557
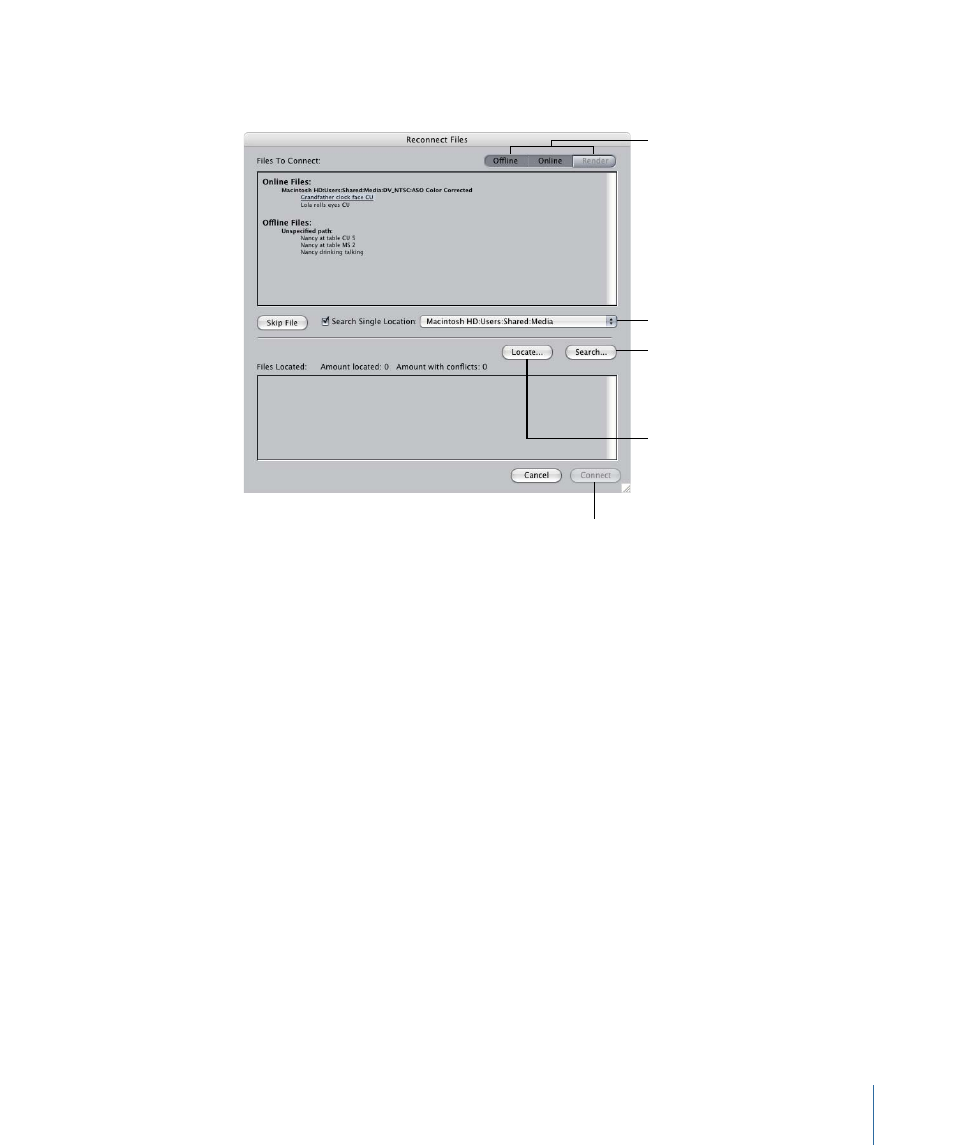
About the Reconnect Files Dialog
The Reconnect Files dialog has the following features:
Click Connect to
reconnect all clips listed
in the Files Located area.
Choose a directory and
select this checkbox
to limit your media
file search to a single
directory.
Click this to manually
navigate to a clip’s
media file.
Click this to tell
Final Cut Pro to search
the specified locations
for a clip’s media file.
Click these buttons to
filter which types of clips
are displayed in the Files
To Connect list.
Files To Connect List
This area displays a list of clips organized by clip status:
• Online Files: This refers to clips that are currently referencing the appropriate media
files. You may want to reconnect these clips if you want your clips to reference a different
folder with the same media, or media captured with different settings.
• Offline Files (with a specified path): This refers to clips that contain a file path in the
Source property, but Final Cut Pro cannot locate the media file at the specified location.
• Offline Files (with an unspecified path): This refers to clips that have an empty Source
property. In this case, Final Cut Pro cannot locate the media file because no location is
specified. You need to manually reconnect these clips to their media files, if possible,
using the Locate button.
• Render Files: This refers to sequence render files that Final Cut Pro cannot locate in the
Render Files folder of your current scratch disk.
• Offline, Online, and Render buttons: You can choose to limit which items are displayed
in the Files to Connect list by clicking the offline, online, or render buttons. One or more
of these buttons may be turned off if none of the selected clips or sequences has the
corresponding clip status. For example, if you only selected online clips, the offline and
render buttons are turned off.
1557
Chapter 92
Reconnecting Clips and Offline Media
