Preview area in the log and capture window, Video preview area in the log and capture window – Apple Final Cut Pro 7 User Manual
Page 257
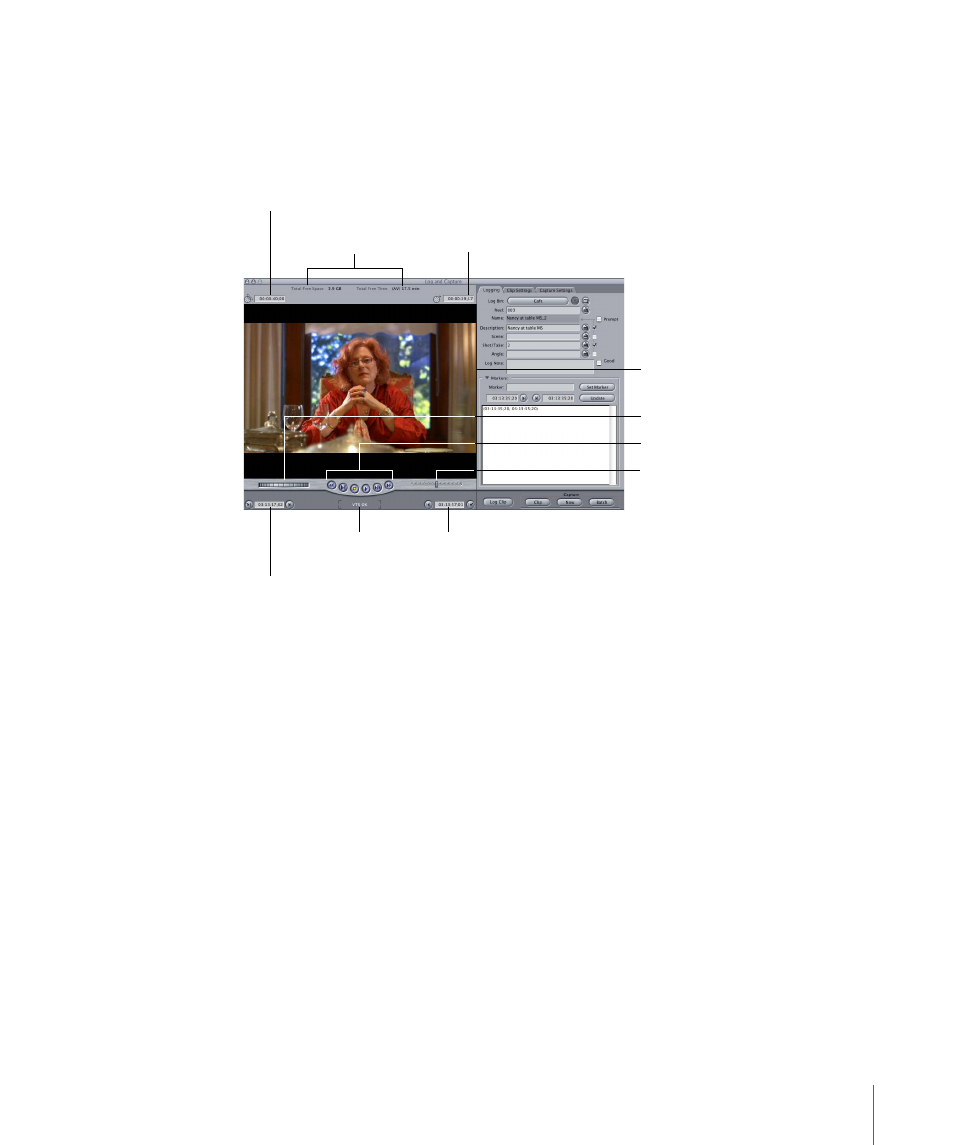
Preview Area in the Log and Capture Window
This section of the Log and Capture window lets you view video from tape while you log
and capture it. If your camcorder or deck is not on or there is no tape inserted, you see
color bars or black. The following controls appear if your camcorder or deck is on and
properly connected, and device control is turned on.
Shuttle control
Clip In Point
Timecode field
Current Timecode field
Clip Out Point
Timecode field
Timecode Duration field
Video preview area
Device
status
Available space
and time
Transport controls
Jog control
Video Preview Area in the Log and Capture Window
The following controls and displays are in the video preview area of the Log and Capture
window:
• Available space and time: Final Cut Pro displays the amount of available space on the
current scratch disk and the amount of capture time available, which depends on the
capture preset chosen in the Capture/Input pop-up menu in the Capture Settings tab.
• Device status: Shows the readiness of camcorders and decks connected to your computer
and being controlled by Final Cut Pro. If you see “VTR OK,” your equipment is connected
and working properly. If you see another message or for more information, see
“Understanding Device Control Status Messages.”
• Timecode Duration field: Displays the duration, in timecode, between the current tape
In and Out points. If you enter a duration in this field, the Out point is adjusted.
• Current Timecode field: Displays the timecode number of the current frame of your
source tape. You can enter a timecode number in this field to navigate to that timecode
point on your tape.
257
Chapter 16
About the Log and Capture Window
