Apple Final Cut Pro 7 User Manual
Page 1886
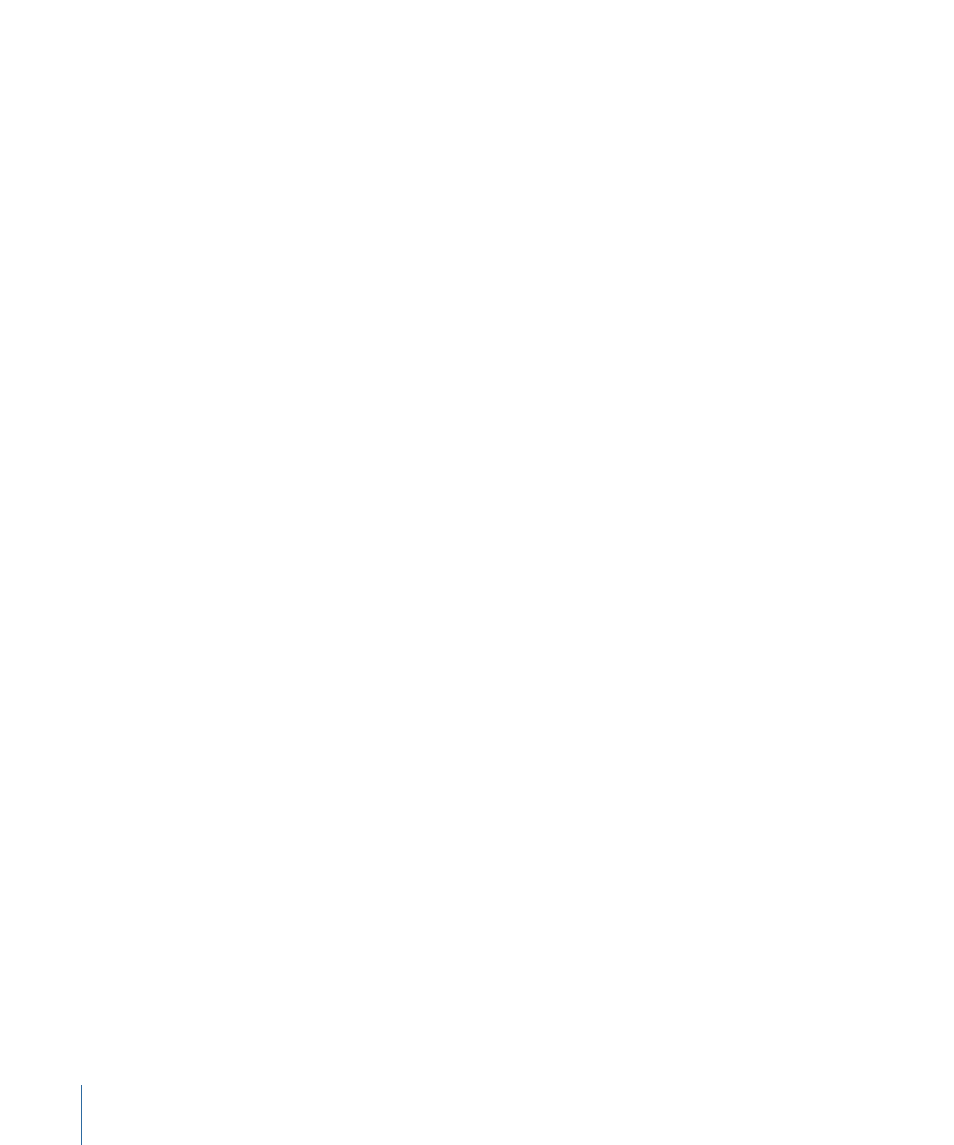
If you’re editing a long project where some clips are captured, others are deleted, and
then more are captured, and so on, even the cleanest storage volume may become
fragmented. You can diagnose this with a hard disk utility. Should your capture disks
be seriously fragmented to the point of impeding performance, you can try the following
three options:
• Quit Final Cut Pro, back up your project file, and delete all the clips from the affected
volumes. (Delete only media that can be recaptured; do not delete graphics, audio,
or project files.) Upon reopening your Final Cut Pro project, you will find that all your
video clips are now offline. Simply recapture them and performance should improve.
• Copy all the files from the fragmented volume to a blank volume with enough space.
Copying files defragments them on the volume to which they are copied. Then delete
the files from the original, fragmented volume; now you’re ready to capture more
clips to it. Upon reopening your project, Final Cut Pro automatically begins the process
of reconnecting your media.
• A more time-intensive solution is to back up your project file and then use
disk-defragmenting software to defragment your volume.
• You can also try deselecting “Mirror on desktop during Playback” in the A/V Devices
tab of the Audio/Video Settings window.
• Another potential cause of dropped frames during output is having too many sequences
open simultaneously in the Timeline. Especially with complex sequences with numerous
edits, having more than one sequence open at the same time can affect playback
performance. To resolve this, close all sequences except the one you want to output
to video.
• Another cause of dropped frames is playing sequences with numerous short edits.
Projects with a large number of short edits (for example, a video made up of several
hundred ten-frame clips) can sometimes overwhelm a hard disk’s ability to jump from
one clip to another. In this case there are two things you can try:
• Write out one single file. When rendering out using the Export QuickTime Movie
command, disable the Recompress All Frames feature to save unnecessary rendering
time.
• Another solution, particularly in the case of long sequences, is to split a single long
sequence into multiple short sequences, outputting them to tape one at a time.
After editing to tape, you don’t see the material you edited when you play back the
tape
• The Edit to Tape command requires that the sequence or clip you’re outputting be
opened in the Viewer before you click the Insert or Assemble edit buttons in the Edit
to Tape window. For more information, see
“Assemble and Insert Editing Using Edit to
1886
Appendix A
Solving Problems
