Moving an entire motion path in the canvas – Apple Final Cut Pro 7 User Manual
Page 1125
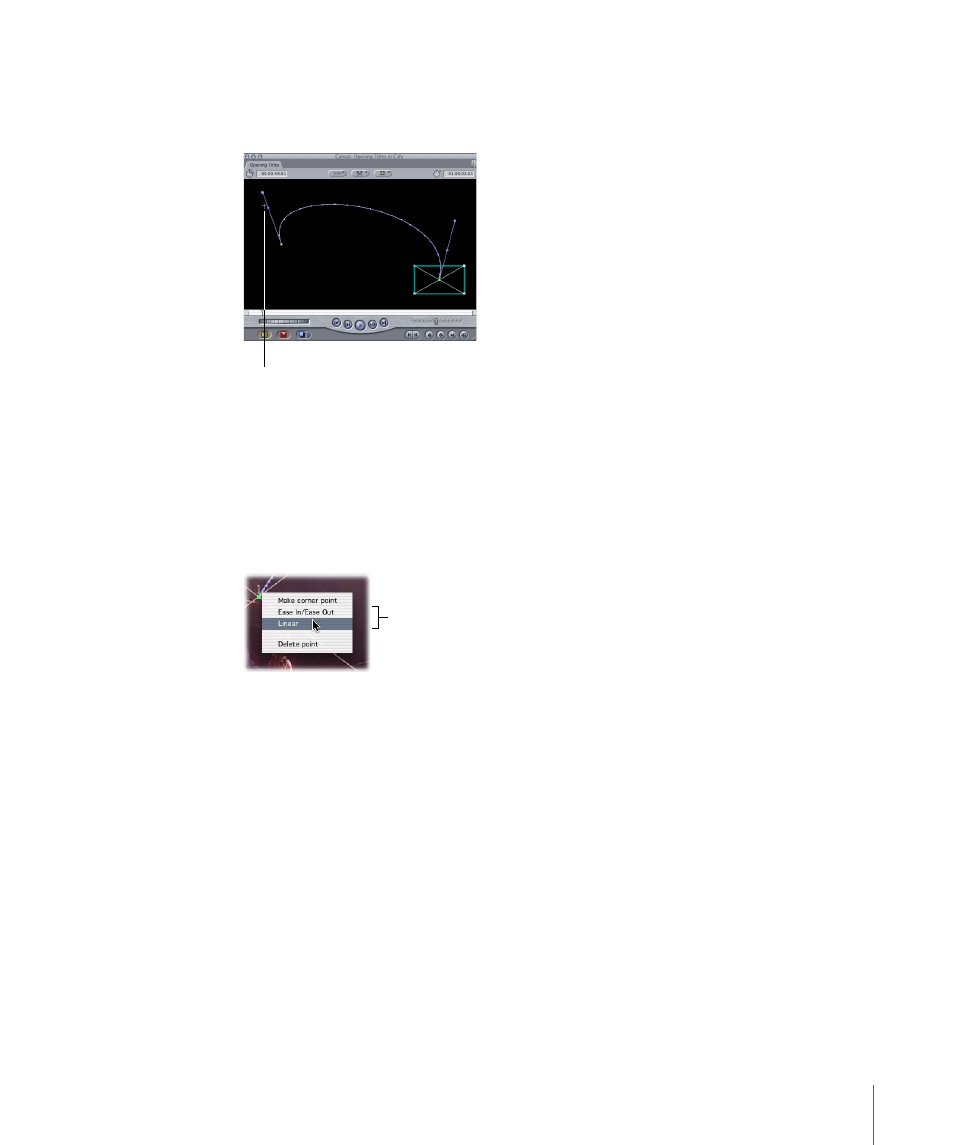
To slow down a clip’s motion at the beginning and speed it up as it nears the next
keyframe
µ
Drag the velocity handle away from the selected keyframe.
Drag away from the
keyframe to slow down
the motion of the clip at
the beginning and then
speed it up as it nears the
next keyframe.
To add Bezier handles to a keyframe and change the acceleration
µ
Control-click a keyframe, then choose an option from the shortcut menu, depending on
the kind of acceleration you want.
Two commands in the
shortcut menu let you
manipulate acceleration
on a motion path.
• Ease In/Ease Out: Bezier handles are added to the keyframe, and the velocity handle is
set for motion to begin slowly and then speed up over time as the clip moves from
that keyframe to the next one on the motion path.
• Linear: Bezier handles are added to the keyframe, and the velocity handle is set to
provide a steady rate of speed as the clip moves from that keyframe to the next one
on the motion path.
Note: Both commands create Bezier handles with the same controls.
Important:
The velocity at which clips speed up into or slow down out of keyframed
motion in the Canvas has no effect on the overall speed of the clip’s motion.
Moving an Entire Motion Path in the Canvas
If you’re happy with the shape of a motion path, but you want to move it to a different
position, you can move an entire motion path for one or more selected items directly in
the Canvas.
1125
Chapter 67
Adjusting Parameters for Keyframed Effects
