Apple Final Cut Pro 7 User Manual
Page 872
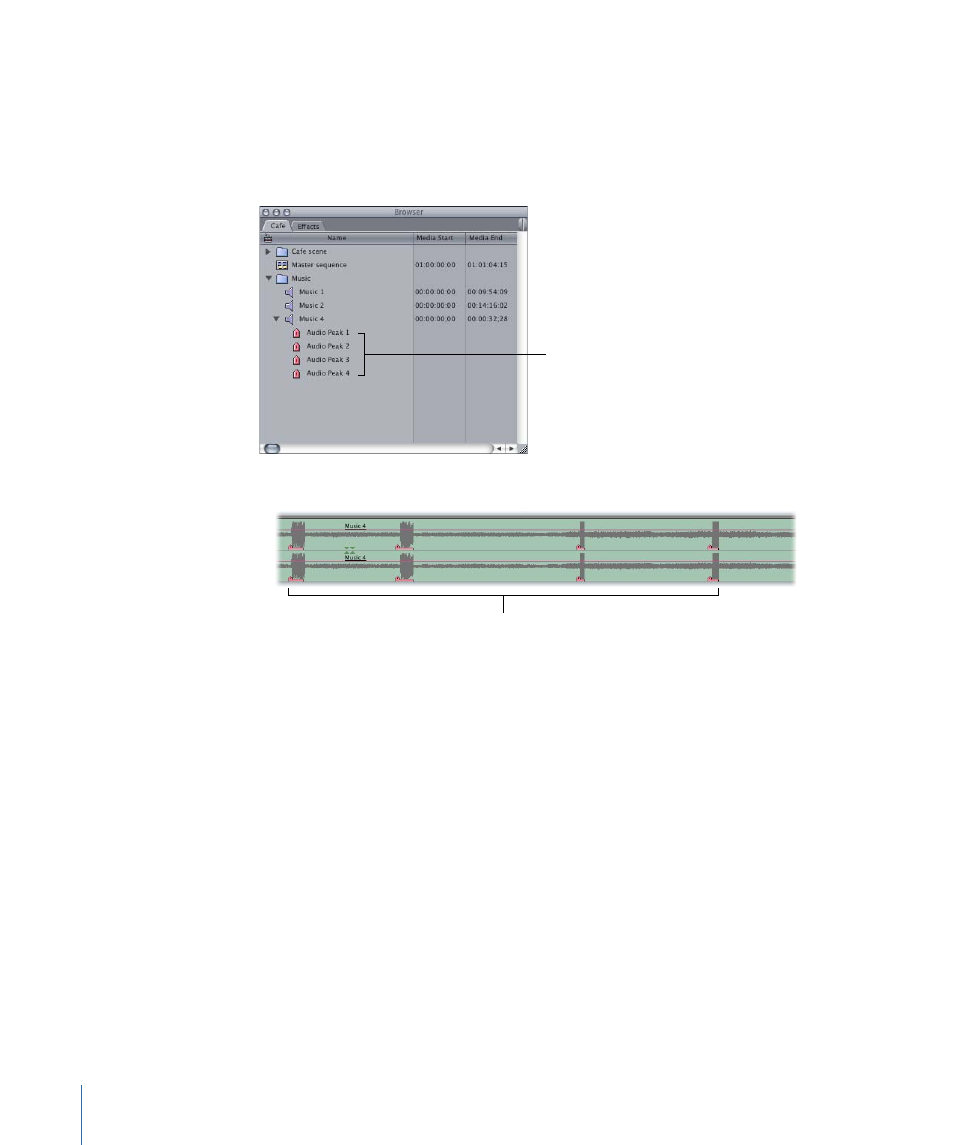
A status window appears with a progress bar showing how much of the process is
complete. Markers are placed at each peak.
• If you selected a clip in the Browser: Markers appear for the clip and are labeled “Audio
Peak N,” where N starts at 1 and increases, depending on how many audio peaks are
detected. These markers also appear in the Viewer when the clip is opened there.
Audio peak markers
for a clip selected in
the Browser
• If you selected a clip in the Timeline: Markers appear in both the Timeline and Canvas.
Audio peak markers for
a clip in a sequence in
the Timeline
You can clear audio peak markers that were previously added, if you like.
To clear all audio peak markers in a clip
1
Select one or more clips in the Browser or Timeline.
2
Choose Mark > Audio Peaks > Clear.
Raising Audio Levels Using Audio Normalization and Gain
When you edit, your audio may come from a variety of sources, and the levels often vary.
Final Cut Pro includes a Gain audio filter that allows you to amplify (or attenuate) the level
of an audio clip far beyond the +12 dB gain available with audio level keyframes.
To amplify the audio level of clips whose levels are too low, you can manually apply the
Gain filter. The only risk with manually applying gain adjustments to a clip is that you
may amplify the audio too much, resulting in distorted audio. To guarantee that clips
with low audio levels have the optimal gain, you can normalize your audio clips using
the Apply Normalization Gain command.
872
Chapter 54
Evaluating Levels with Audio Meters
