Looping playback to mix each track – Apple Final Cut Pro 7 User Manual
Page 903
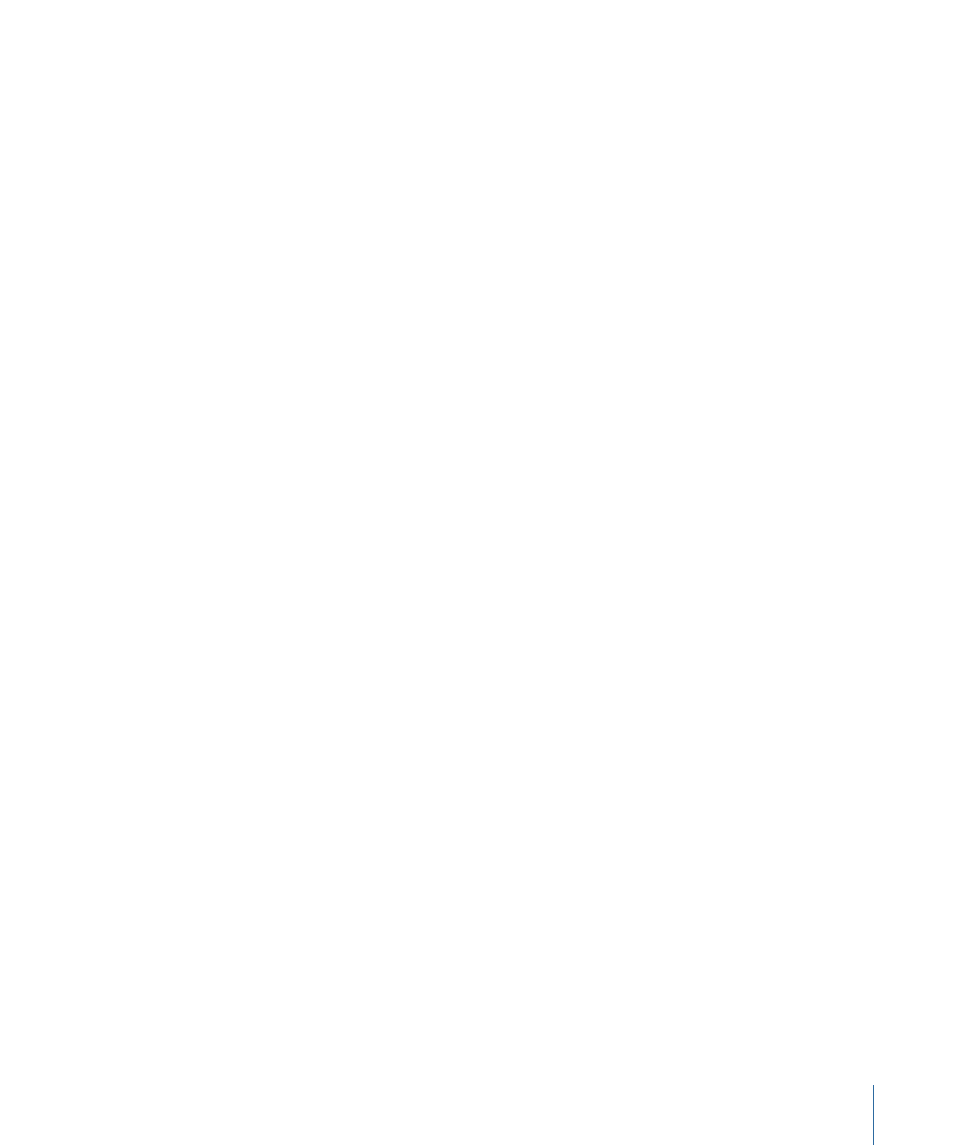
5
Hold down the mouse button to continue recording keyframes, and move the fader or
panning slider to adjust the clip’s audio or pan levels in real time while playback continues.
6
When you’ve finished, release the mouse button to stop recording keyframes.
The sequence continues to play, and the fader and pan controls return to the previously
set levels.
7
If there are any other Audio Mixer controls you want to adjust at this time, repeat steps
4 through 6.
8
When you’ve finished making adjustments, stop playback.
After you finish recording automation for a track, you can move the playhead back to the
beginning to record keyframes for additional tracks. This way, you can create your audio
mix one track at a time, adding keyframes for each track until you’ve set levels for all the
clips in your sequence. Ultimately, it doesn’t matter whether you use the Audio Mixer in
real time or set levels directly in the Timeline or Viewer. You can choose whatever method
works for a particular track or clip.
Note: You can also make changes to levels in tracks you’ve already mixed. New changes
made to the fader and pan automation overwrite previously set keyframes.
Looping Playback to Mix Each Track
You can set a section of your sequence to loop so that you can mix each track without
stopping playback. As the section of your sequence loops, you can go from one track
strip fader to the next, adjusting (or overwriting) keyframes until your mix is perfect.
To record automation while your program is looping
1
Click the Record Audio Keyframes button in the button bar at the top of the Audio Mixer
to turn on keyframe recording.
Tip: You can click the Record Audio Keyframes button to turn keyframe recording on or
off during playback, if necessary.
2
In the Timeline or Canvas, set In and Out points.
903
Chapter 56
Using the Audio Mixer
