Using cartesian geometry to position clips, Using the paste attributes command – Apple Final Cut Pro 7 User Manual
Page 1066
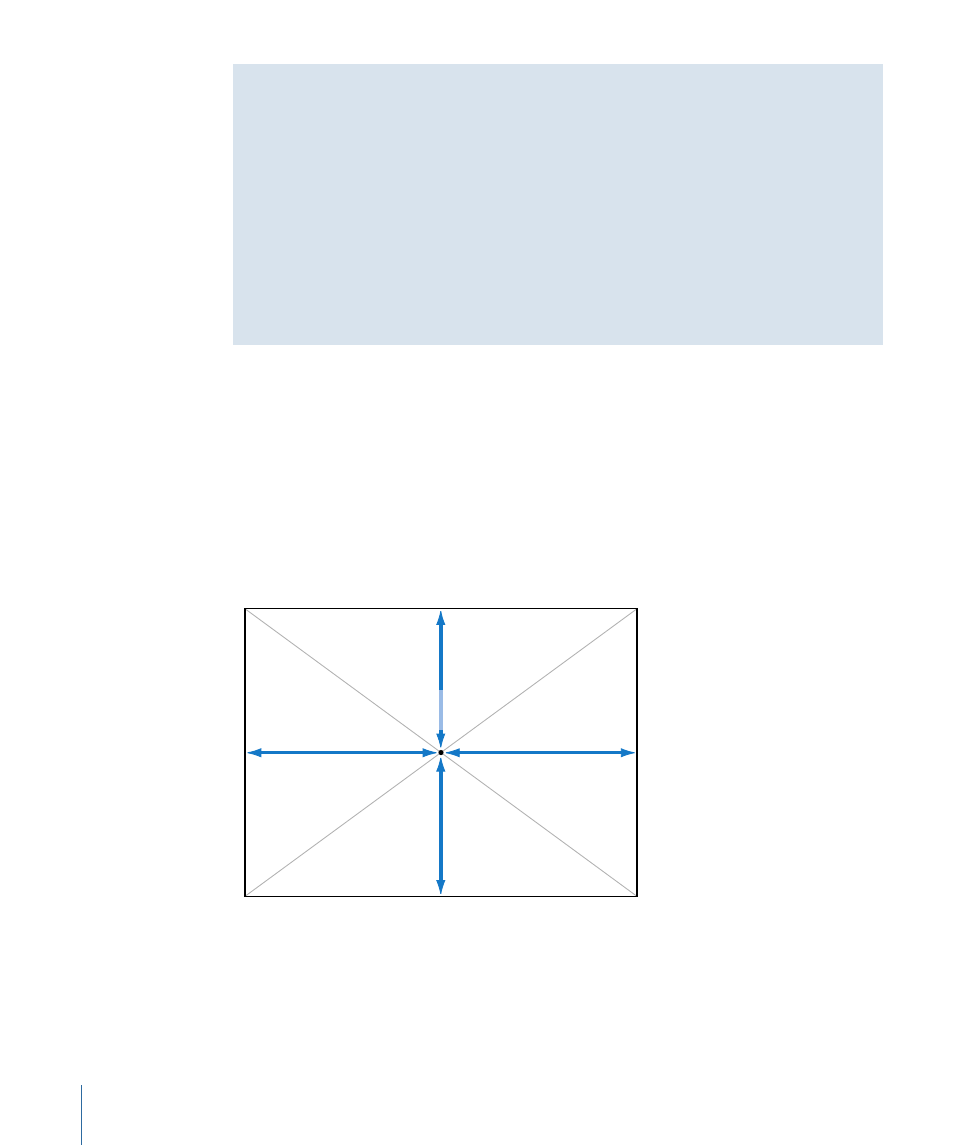
Using the Paste Attributes Command
As you composite multiple clips together in Final Cut Pro, it’s important to take advantage
of whatever shortcuts you can to eliminate steps and save time.
The Paste Attributes command in the Edit menu (with the keyboard shortcut Option-V)
is a valuable tool for selectively copying attributes from one clip to another without having
to open clips in the Viewer. It also eliminates the need to repeat steps when applying
identical effects to multiple clips. For detailed information about this command, see
“Copying and Pasting Specific Clip Attributes.”
Note: The examples in
“Examples Using Motion Settings”
show how you can use the
Paste Attributes command when compositing clips and creating motion effects.
Using Cartesian Geometry to Position Clips
Final Cut Pro compositing features use simple Cartesian geometry to position clips within
the frame defined by the Canvas. This makes the process of symmetrically arranging
layered clips easy and precise. Even though it’s possible to “eyeball” a lot of compositions,
a little math can go a long way, especially when you want to start creating more precise
motion effects using keyframes.
In Final Cut Pro, the center point of a layer is always relative to the center point of the
Canvas; the center point of the Canvas always has x and y coordinate values of 0, 0.
–360 pixels
+360 pixels
–240 pixels
+240 pixels
Canvas center point
(0, 0)
To position clips using their x and y coordinates, you click the Basic Motion disclosure
triangle and enter appropriate values in the Center number fields.
To move a clip to the right
µ
Enter a positive value for the clip’s x coordinate.
1066
Chapter 66
Changing Motion Parameters
