Before you batch capture – Apple Final Cut Pro 7 User Manual
Page 286
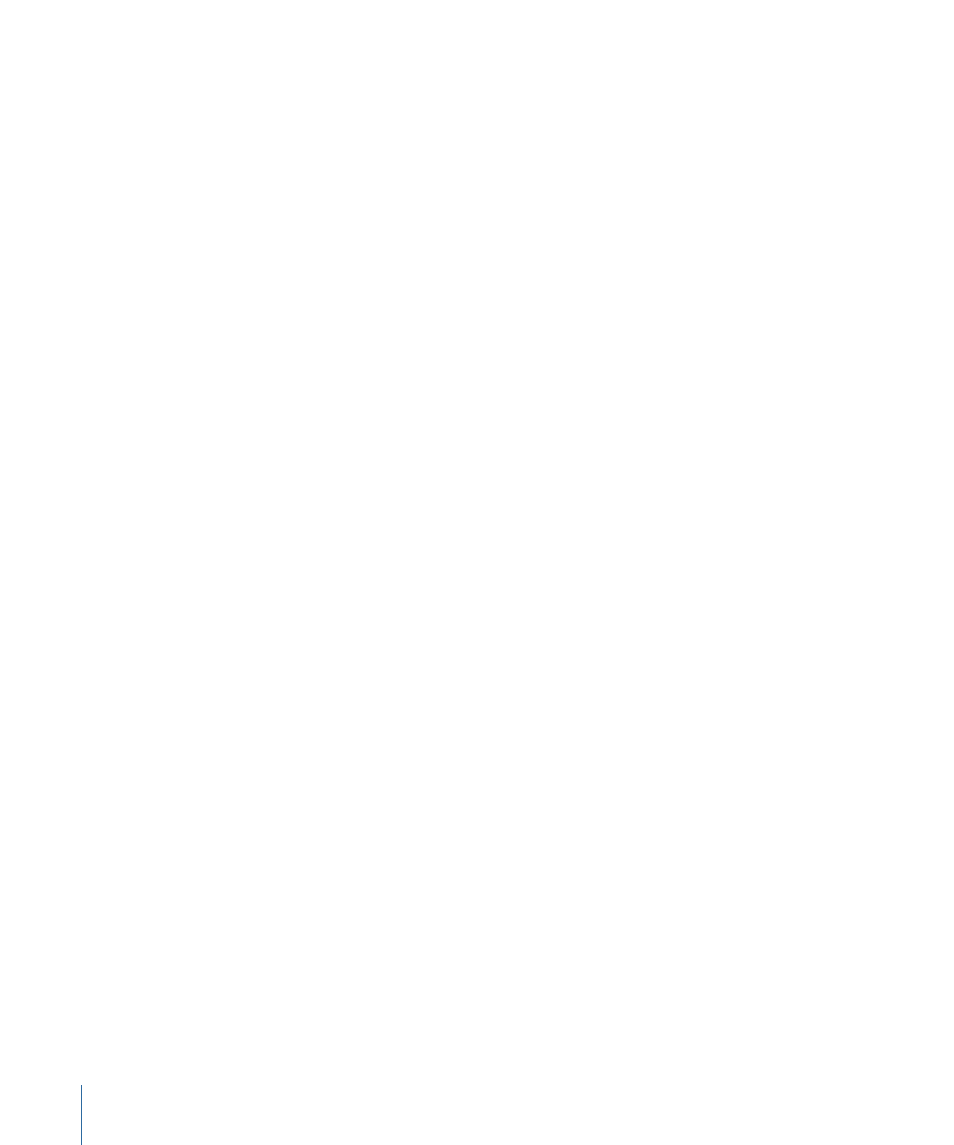
Batch capturing is useful for the following workflows:
• When you log all of your tapes first and then select some of your logged clips for capture
• When you import a batch capture list created in another application
• When you import an EDL (which becomes a sequence of clips) or a sequence from
another Final Cut Pro project, in which the clips’ media files are offline
• When you want to recapture media files using different video and audio settings (in
other words, a different capture preset). For example, during the online phase of
offline/online editing, you can recapture low-resolution media at full resolution. See
Before You Batch Capture
Batch capturing is an automated process, so make sure your settings and preferences
are correct before you start. Keep in mind the following:
• Timecode breaks: Make sure that you account for any timecode breaks when you log
your tapes. If you’re capturing from DV tapes, you should have separate reel numbers
for each section of tape where timecode was reset to 00:00:00:00 as a result of a
timecode break. For more information about logging tapes with timecode breaks, see
“Logging Tapes with Duplicate Timecode Numbers.”
• Capture preset: Make sure the capture preset you’ve specified is correct. You won’t be
able to change it once you start the batch capture. For more information, see
Control Settings and Presets.”
• Scratch disk settings: Anticipate the amount of scratch disk space all of the batch
captured media requires, so you can properly set up your scratch disks. In the Log and
Capture window, click the Capture Settings tab and check the free space listed next to
the Scratch Disks button. You can compare this to the space needed in the Batch
Capture dialog.
• If you’re capturing a lot of clips and the first specified scratch disk is getting full: Make
sure you have selected additional scratch disks. This way Final Cut Pro can
automatically start writing media files to another disk and the batch capture process
won’t be interrupted.
• If you only have one scratch disk selected: Make sure that it has enough room for the
batch capture operation.
For details on specifying scratch disks, see
286
Chapter 18
Capturing Video from Tape
