Recording multiple takes – Apple Final Cut Pro 7 User Manual
Page 957
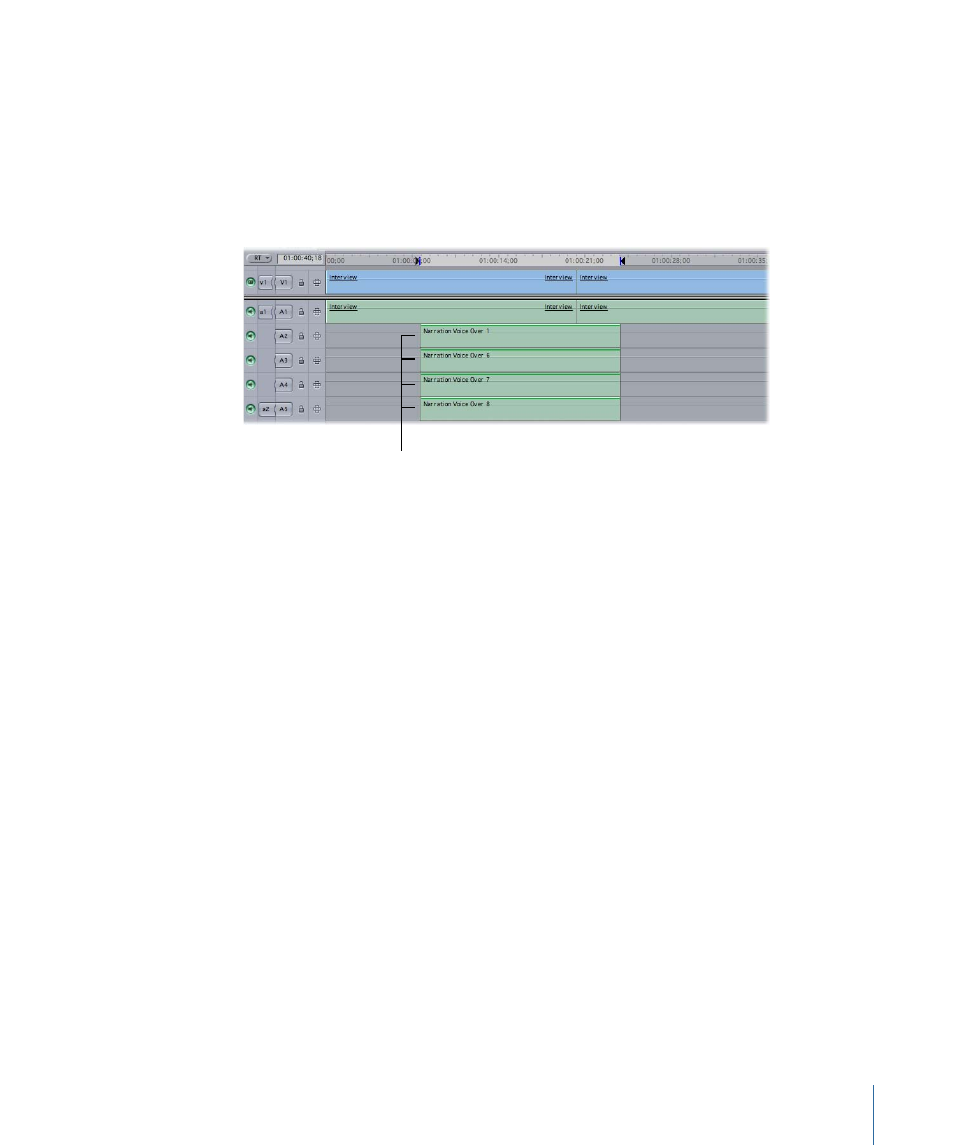
Recording Multiple Takes
Each time you record a clip using the Voice Over tool, the a2 destination track automatically
moves down one track. You can record multiple takes, one after the other, with the same
specified duration in the Timeline. These new audio clips are placed beneath the one
previously recorded. Recording multiple takes this way results in a stack of alternative
takes, lined up at the same In point of the sequence. This lets you edit the best parts of
multiple takes together to assemble one perfect performance.
Multiple takes of the
same voiceover
Note: When recording is finished, the newly recorded audio clip is automatically selected.
If you want to record another take, press Control-B to disable the newly recorded audio
clip so it won’t play back.
You rarely record your voiceover track in a single take, especially if it includes long stretches
of narration. Instead, you may record several takes of a voiceover track and then edit
together the best parts of each take to create your final voiceover track. You can also
isolate parts of the first take that you don’t like and rerecord just those parts.
For example, suppose you were trying to record a long piece of narration. Instead of
rerecording the same clip over and over in an attempt to get a single perfect take, record
your first take. If there is any part of it you don’t like, simply set new In and Out points
isolating that section of your recording. Then record another clip in which you narrate
just that part.
Eventually you’ll have a few different takes, each with a sentence or two from different
sections of your narration that you like the best. Combining all of the best parts of these
various takes lets you get the best overall performance for your program.
957
Chapter 58
Using the Voice Over Tool
