About importing video files, Tips when importing – Apple Final Cut Pro 7 User Manual
Page 375
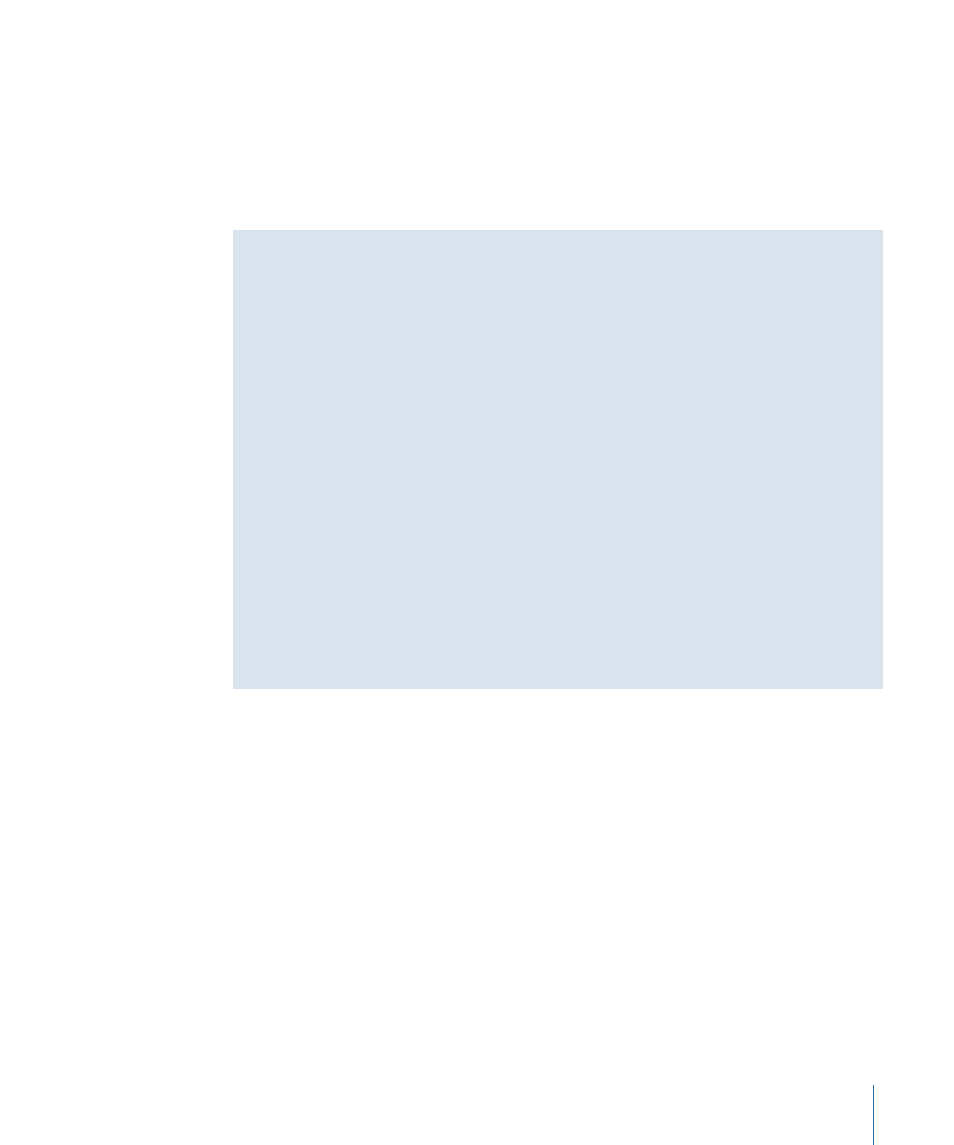
Important:
Dragging media files directly to a sequence in the Timeline creates
independent clips, which have no master clips in the Browser. This can make media
management more difficult later. For more information about master-affiliate clip
relationships, see
“Working with Master and Affiliate Clips.”
3
Save your project.
For more information, see
“Creating and Saving Projects.”
Tips When Importing
When you import media files, keep the following in mind:
• If you want to import media files from removable storage media, such as a CD, do not
import the files directly. Instead, copy the files to the folder on your scratch disk where
your other project media is stored. Clips that refer to removable media become offline
when you eject the disc.
• When importing QuickTime reference movies, the only file that will be recognized by
Final Cut Pro is the main file that contains the references (to the other associated files).
You may see error messages, such as “file unknown,” if you try to import these referenced
files.
• While not necessary, it’s a good idea to keep all of the media files used for any given
project together, for organizational purposes. When you back up or archive your project
file, you’ll also want to back up or archive any graphics, audio, or QuickTime files that
weren’t captured from tape, so they don’t get lost.
• Final Cut Pro supports both RGB and Y
′
C
B
C
R
(YUV) color spaces, depending on the video
codec used. When using the Y
′
C
B
C
R
color space, Final Cut Pro supports either 8- or
10-bit resolution.
About Importing Video Files
You can import any QuickTime-compatible media files into Final Cut Pro, but to avoid
rendering, your media files need to match your sequence settings. For example, if you
create a motion graphics title sequence in another application and then export to a
QuickTime movie for use in Final Cut Pro, make sure you export using the same settings
as the sequence into which you plan to edit the title sequence.
To export a movie file for use in your Final Cut Pro sequence
1
Check the following sequence settings of the sequence you want to edit your exported
media file into:
• Frame rate (editing timebase)
• Image dimensions
• Pixel aspect ratio
375
Chapter 26
Importing Media Files into Your Project
