Match hue controls in the color corrector filter – Apple Final Cut Pro 7 User Manual
Page 1362
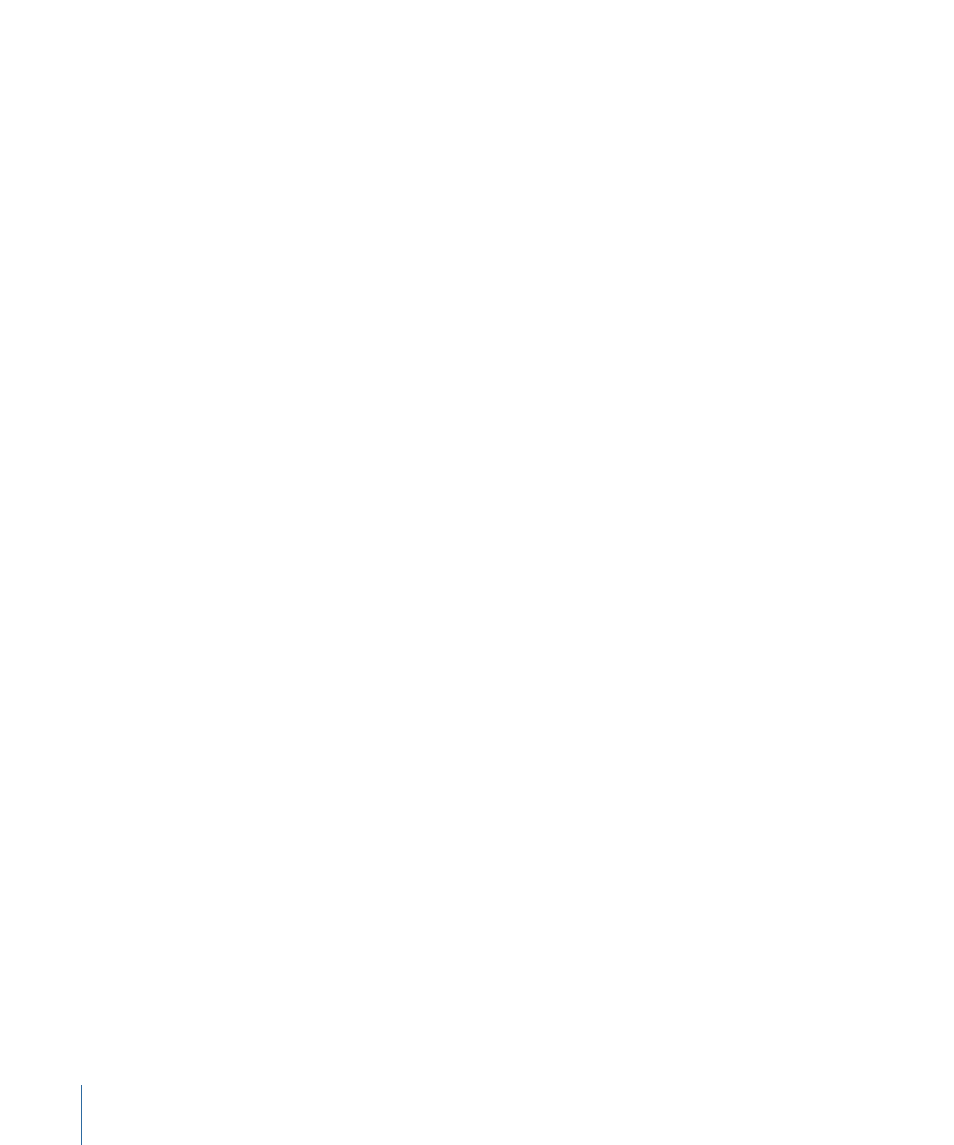
• Mids slider: Drag this slider to adjust the average distribution of values in between
white and black in the affected clip. To move the slider in increments, click the small
arrows to the right or left of the slider. You can use this slider to adjust the midtones
of your image, increasing or decreasing the apparent contrast of your image without
washing out the whites or blacks. For example, you could manipulate the Mids slider
to bring out detail in shadowed areas of your clip.
• Blacks slider: Drag this slider to adjust the minimum level of black in the affected clip,
deepening or reducing the level of absolute black in your image. To move the slider
in increments, click the small arrows to the right or left of the slider.
• Saturation (Sat) slider: This slider raises or lowers the overall saturation, or intensity of
color, in the affected clip. Drag the slider all the way to the left to desaturate the color
from the clip completely. This results in a grayscale image. Drag the slider to the right
to increase the saturation of color in the affected clip. To move the slider in increments,
click the small arrows to the right or left of the slider.
Note: Be very careful when raising the saturation of a clip using the Saturation slider.
It is very easy to raise the saturation too high, resulting in saturation values that are
illegal for broadcast. Never adjust the saturation of clips based on how they appear on
your computer display. NTSC and PAL video never look as vivid on a computer display
as they do on a properly calibrated broadcast video monitor, and it’s often tempting
to overcompensate when basing your adjustments on a computer display. It’s a good
idea to turn on the Excess Chroma option (in the Range Check submenu of the View
menu) to warn you when you’re boosting the saturation too much. For more
information, see
“The Importance of Using a Properly Calibrated Broadcast Monitor”
and
“Displaying Excess Luma and Chroma Levels in the Viewer and Canvas.”
Match Hue Controls in the Color Corrector Filter
The Match Hue controls allow you to adjust the hue of the current clip to match a similar
color in an adjacent clip in your sequence. A common example is matching the flesh
tones of an actor in two different shots with different lighting.
The Match Hue controls provide a way to adjust the color balance of the current clip,
based on a specific hue, to match a similar hue in another clip. A common example of
when you might use the Match Hue controls is when you are matching the flesh tones
of an actor in two shots that have different lighting.
The Match Hue controls do not affect the contrast of your image. Adjusting the Whites,
Blacks, and Mids level sliders to maximize the contrast in your image is still going to be
the first step in your color correction process, even when using the Match Hue controls.
Note: The Match Hue controls are intended to match similar colors to one another. They
cannot be used to match completely opposite colors.
1362
Chapter 81
Color Correction Filters
