Deleting clips from a sequence, Deleting with a lift edit (leaving a gap) – Apple Final Cut Pro 7 User Manual
Page 576
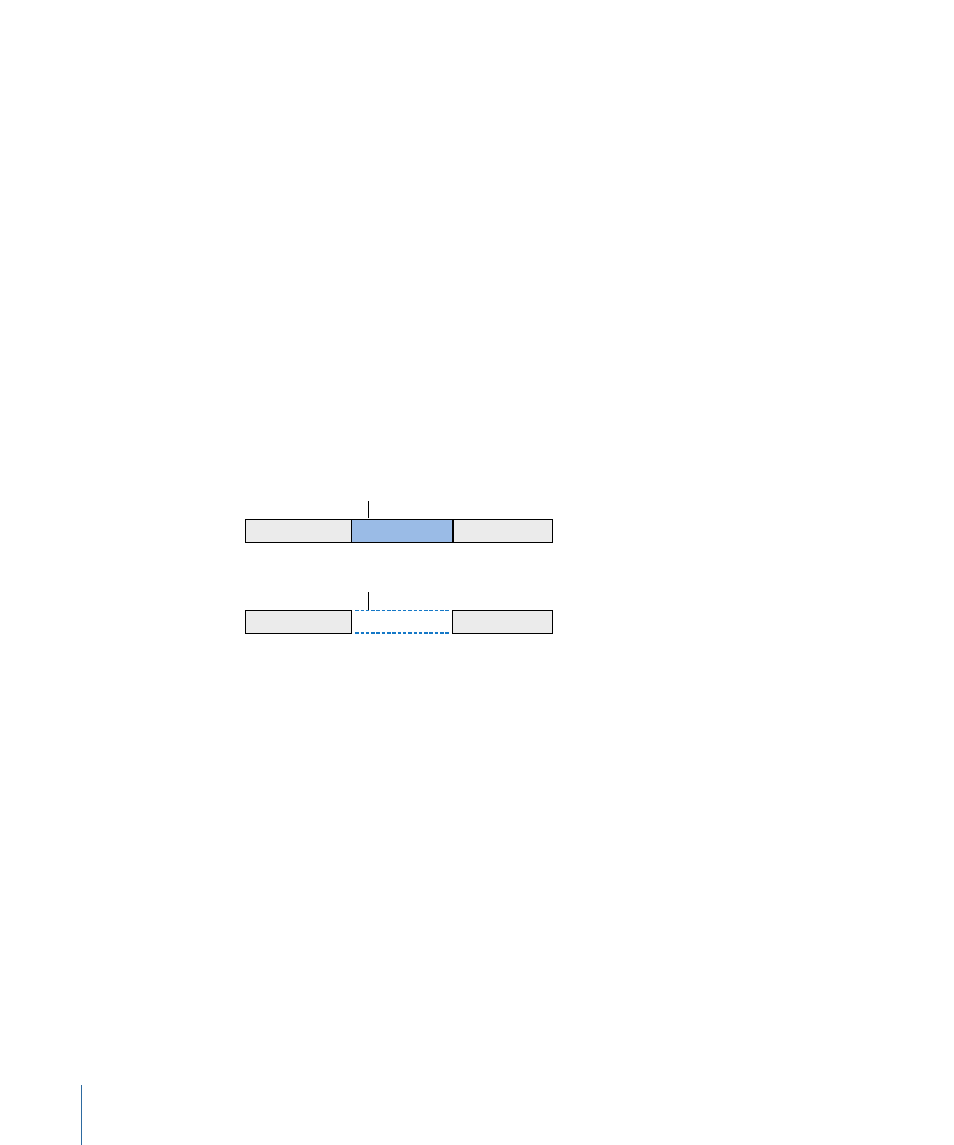
Deleting Clips from a Sequence
As you edit, you can delete items from your sequence at any time, provided that the track
you want to remove them from is not locked.
There are two ways to delete items from a sequence:
• Lift edit: Leaves a gap in the sequence.
• Ripple edit: Closes the gap from the deletion by moving all subsequent clips to the left.
Important:
Removing clips from a sequence does not delete the original master clips
from the Browser, nor does it delete source media files from your hard disk. For more
information, see
“Overview of the Media Manager.”
Deleting with a Lift Edit (Leaving a Gap)
Deleting with a lift edit (also called a lift delete) removes any selected items from the
sequence and leaves a gap. This is useful if you have a series of clips already edited into
your sequence and you don’t want to move them (for example, if they’re all synchronized
to a piece of music). If you want to remove one or more clips from the middle of such a
sequence, the lift delete is the best way to do so.
A
C
After edit
A
B
C
Before edit
Gap
Selected clip
To remove a clip item and leave a gap
1
Do one of the following:
• Select the clip item or range of items you want to remove using one of the selection
tools.
• Set In and Out points in the Canvas or Timeline, then make sure the Timeline is active.
Only clip items on tracks with Auto Select turned on will be deleted.
2
Turn on Auto Select for the tracks you want to affect.
3
Do one of the following:
• Choose Sequence > Lift (or press Delete).
576
Chapter 38
Arranging Clips in the Timeline
