Adjusting parameters for keyframed effects, Animating motion effects using keyframes, Adjusting parameters – Apple Final Cut Pro 7 User Manual
Page 1093: For keyframed effects, Adjusting, Parameters for keyframed effects
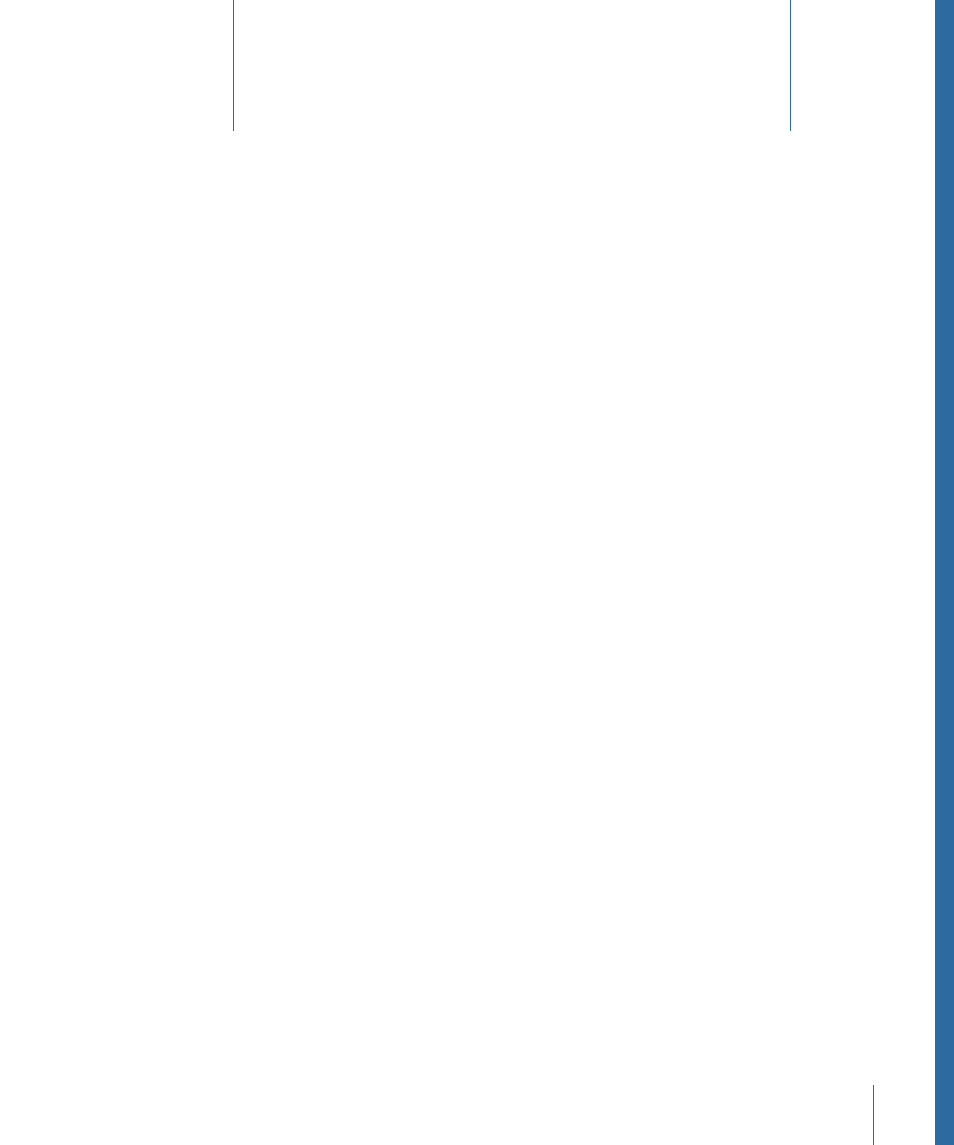
This chapter covers the following:
•
Animating Motion Effects Using Keyframes
(p. 1093)
•
Smoothing Keyframes with Bezier Handles
(p. 1113)
•
Creating Keyframed Motion Paths in the Canvas
(p. 1117)
•
About the Timeline Keyframe Graph Area
(p. 1127)
•
Customizing the Keyframe Graph Area in the Timeline
(p. 1129)
Automated audio level adjustments, opacity changes between layers, shifting color values,
and spinning video clips are examples of what’s possible when using keyframes to adjust
clip parameters over time.
Animating Motion Effects Using Keyframes
The word keyframe comes from the traditional workflow in the animation industry, where
only important (key) frames of an animated sequence were drawn to sketch a character’s
motion over time. Once the keyframes were determined, an in-between artist drew all
the frames between the keyframes. With Final Cut Pro, you can set parameters to specific
values at specific times and Final Cut Pro acts as an automatic, real-time in-between artist,
calculating all the values between your keyframes.
Effects, such as opacity, position, and any other of a clip’s Motion tab settings, can be
dynamically changed over the course of your sequence using keyframes. Keyframes are
available throughout Final Cut Pro for any feature with parameters that can be changed
over time, and keyframes can be used to create sophisticated motion, filter, and
transparency effects.
Many clip parameters can be keyframed:
• Opacity
• Motion settings
• Generators
• Filters
1093
Adjusting Parameters for
Keyframed Effects
67
